そう思って、ほとんどの情報をKindle Paperwhiteに頼ってます。
Kindle Paperwhiteは通常の発行画面と違って、
電子インクと言われるもので、まさに紙のような読み心地で目の負担が圧倒的に少ないんです。
最新のKindle Oasisでは防水機能がついてお風呂場でも読める!
もう、スマホで漫画とか小説なんてありえないです。
ただ、Kindle Paperwhiteって電子書籍専用に作られているのでCPUがとっても貧弱。
書籍専用のため画面の応答速度も遅いので、ブラウジングには向かない。
向かないというか無理です。
なので、スマホで情報収集して、Kindleに送るってことをしています。
送ってしまえばKindle本体にデータが入るので、あとはオフラインでもいつでも気軽に読める。
WEBコンテンツやブログをKindle Paperwhiteで読む方法。Pocket+P2K+InstaPaperを利用
これで目が疲れない!Kindle Paperwhiteでメールマガジンを読む方法。
いろいろとKindleにデータを送って読んでいるんだけれど、
NewsPicksもKindleで読みたいとずっと思ってた。
NewsPicksっていわゆるキュレーションメディアで、有料では独自記事もたくさん展開している。
自分は有料には入っていないけれど、ビジネスマンに役立つニュース系記事がたくさん流れてくるので、気になるものはKindleで読みたいと思っていた。
調べてみるとIFTTTを使ってできるようで、IFTTTは以前から知っていたれどなかなか面倒くさそうで触れてなかった。
これを機に実際に触ってみたら、すごい便利やん!しかも簡単やん!!
ということで、ほいほいとNewsPicksの記事をKindleに送って読むことに成功しました。
その方法について紹介したいと思います。
※NewsPicksオリジナルの有料記事はログインが必要なのでKindleでは読めません
NewspicksからKindleに送るながれ
NewspicksからKindleに直接データを送るということはできなくて、
NewsPicks→Twitter→Pocket→Kindle
と結構な手順を踏まないといけない。
自分は読みたい記事をひたすらPocketに入れていって、
P2Kというソフトを使ってKindleに送っています。
このあたりは
WEBコンテンツやブログをKindle Paperwhiteで読む方法。Pocket+P2K+InstaPaperを利用
を読んでください。
なので、Pocketにデータを送れさえすればKindleに送れるので、
NewspickからPocketにデータを送る方法を紹介します。
ここはTwitterを経由するけれど、作業的にはワンクリックで移動できます。
具体的には、
NewspickはTwitterと連動できて、NewsPicksの「Pick」という機能、簡単に言えばお気に入りやいいね的な機能をすれば、Twitterと連携してTwitterで記事をツイートできます。
そして、ツイートしたものを自動的にPocketに送るということをIFTTTというサービスを使って自動で行うことで、結果として「「Pick」するだけでPocketにお気に入り登録される」という自動化ができます。
NewsPicksでTwitter連携
まずは第一段階、NewsPicksでTwitter連携して、Pickした記事を自動でツイートさせます。
設定は簡単でNewsPicksの画面で
[設定]-[外部サービス設定]-[Twitter連携]
を行います。
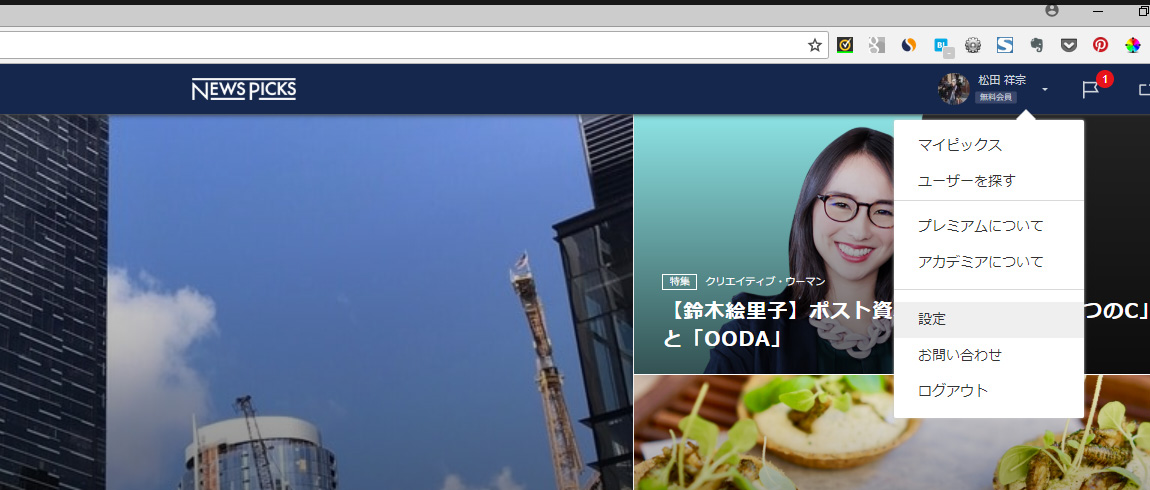
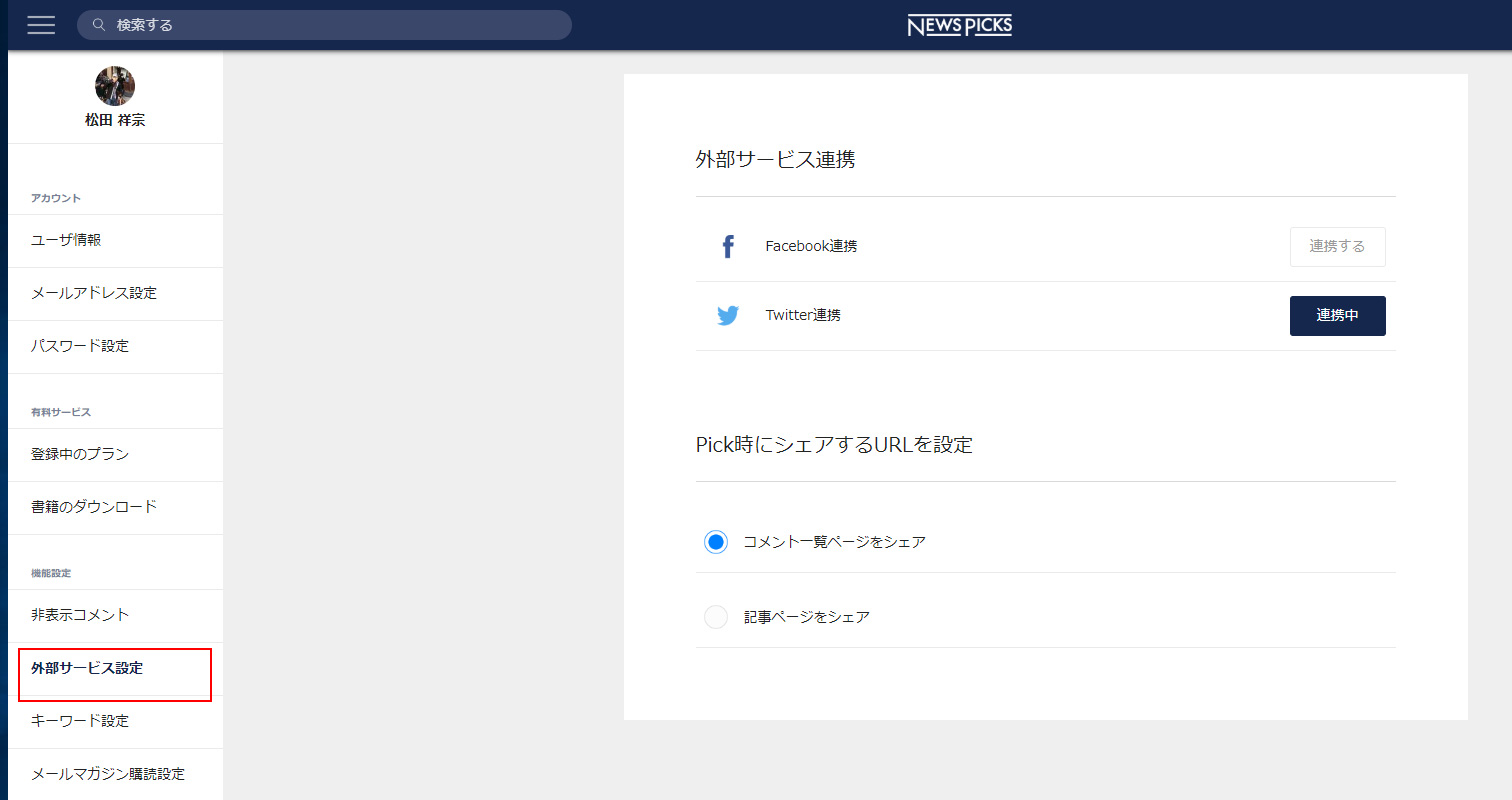
たったこれだけです、簡単ですね。
実際にNewsPicksでPickしてみると、このように#NewsPicksというタグが付いてTwitterで発信されます。
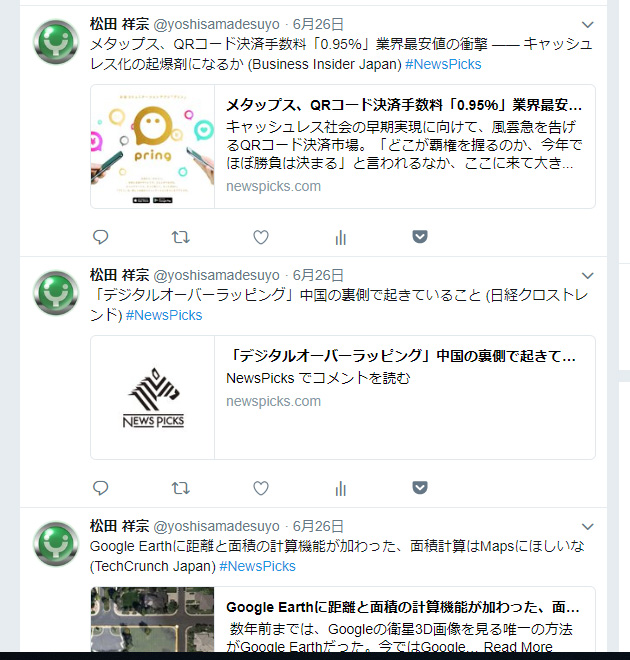
これで、
NewsPick→Twitter
はできました、簡単です。
ツイートしたURLをIFTTTを使ってPocketに送る
次にツイートしたURLを自動でPocketに送ります。
ここで使うのがIFTTTというサービスで、使ったことが無い人も多いと思いますがこれむちゃくちゃ便利です。
あらゆるものを自動化できるので、今回のNewsPickからKindleというもの以外にもいろいろと使えるんです。
ツイートをPocketに移動させる仕組みを例としてやれば、他にもいろいろと応用できるので覚えましょう。
IFTTTはSNSやチャットなどのサービス、メールなどを簡単に連携できるツールと考えるといいです。
ツイートしたものをFacebookでも投稿するとか、特定のハッシュタグのツイートをメールに送るとか、
いろんな使い方ができて、しかも設定も簡単。
今回は、NewsPicksから連携してつぶやいたツイートをPocketに送るということをします。
具体的には、#NewsPicksというハッシュタグが付いた自分のツイートをPocketに送るという処理です。
IFTTTを使ってPocketに送る手順
実際にIFTTTを使ってツイートのURLをPocketに送ってみます。
まずは、IFTTTで自分のアカウントを作ってログインしてください。
自動化の手順をIFTTTに覚えさせることで、ある条件において自動的に何か処理を行うことができます。
まあ、こう書いても説明だけではよくわからないと思うので実際にやってみます。
IFTTTでは自動化する一連の手順をAppletとよんでいます。
以前はレシピと言っていました。
まずは、”MyApplets”というところがあるので、ここをクリックします。
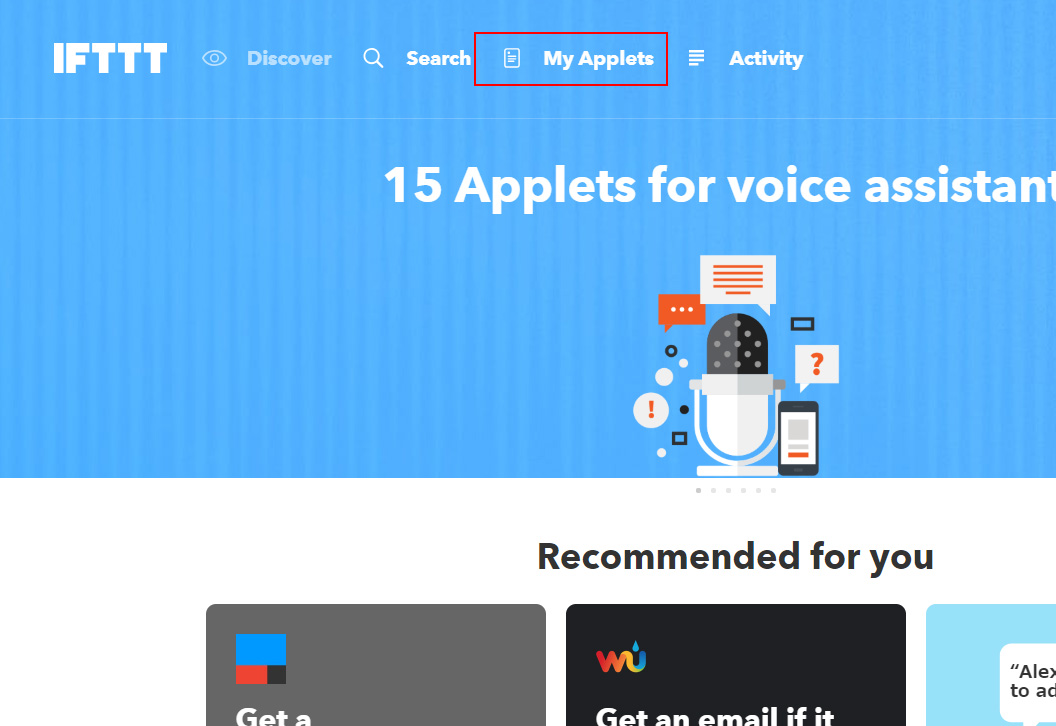
次の画面では「New Applet」をクリックして新規にAppletを作ります。
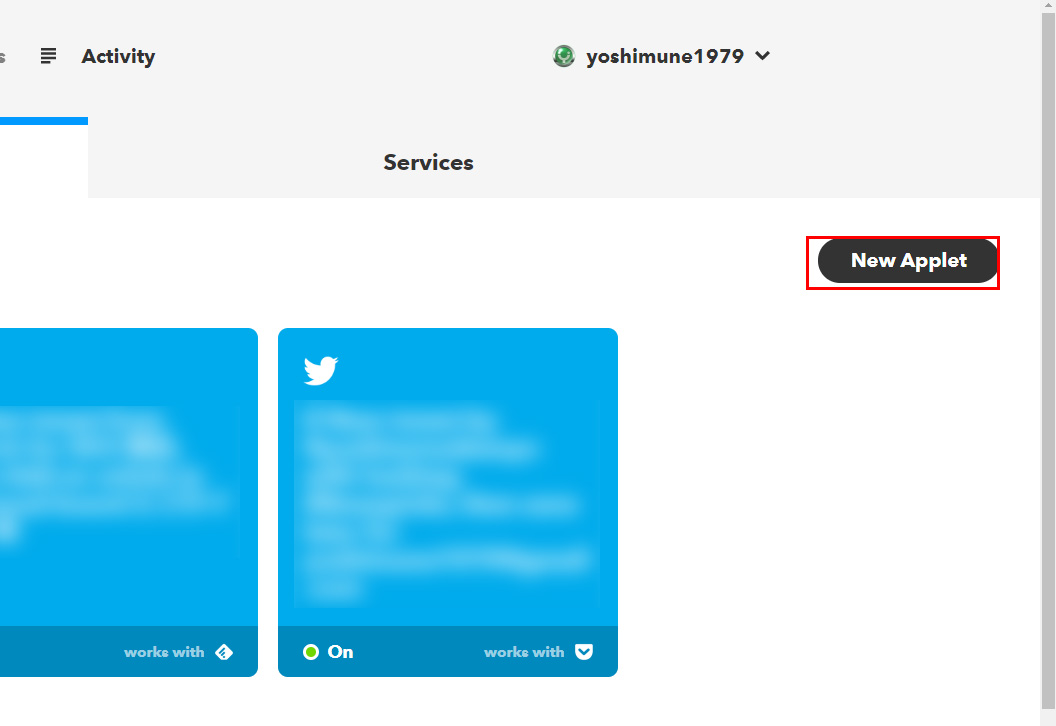
するとこのような画面が現れます。
なんだか英語で難しそうなのですが、
「もし〇〇なら△△する」
といったような感じです。
ここでは2段階で項目を設定します。
今回の場合だと、
「もし#Newspicksがツイートに含まれればPocketに保存する」
というようなことをAppletとして登録します。
〇〇 = #NewsPicksがツイートに含まれれば
△△ = Pocketに保存する
この処理を設定していきます。
処理の発動条件(対象)を決める
まずは、どういった条件で処理を発動するのか。
「+this」の部分をクリックしましょう。
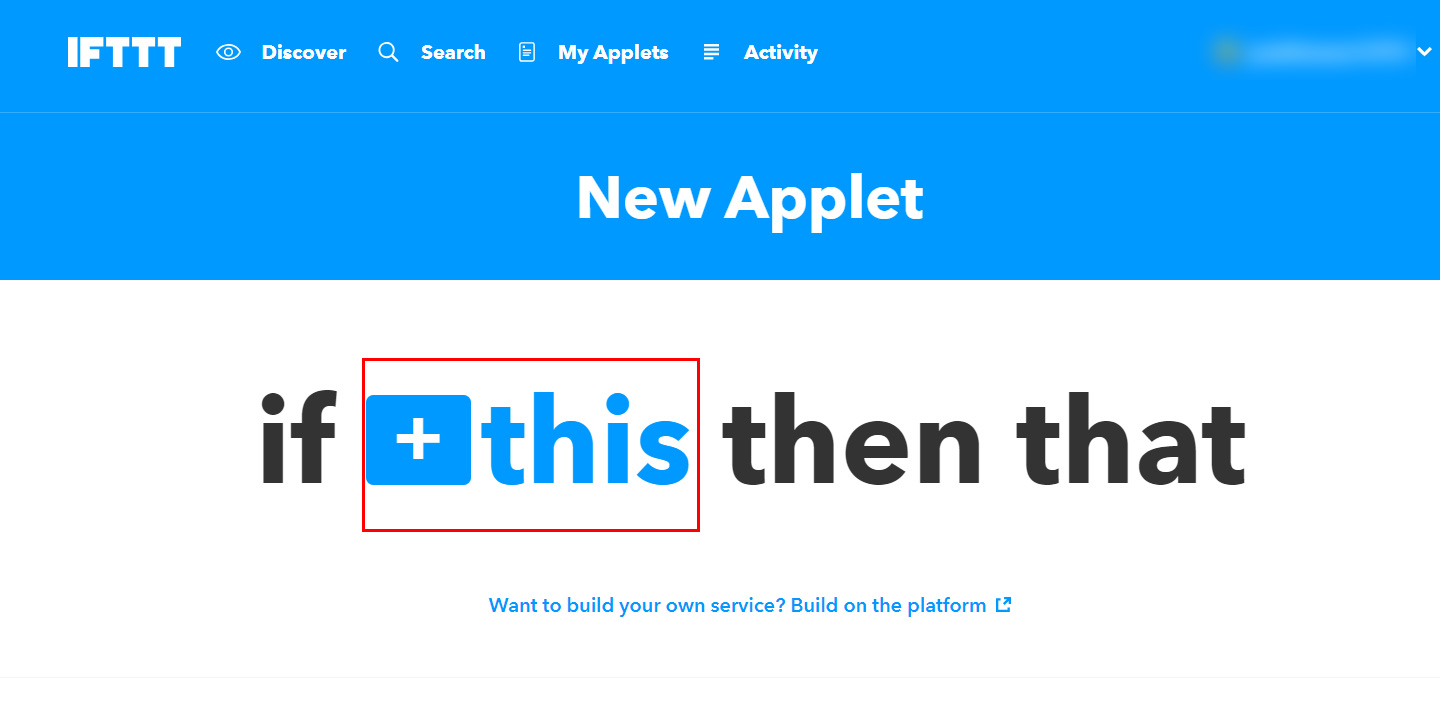
「〇〇 = #NewsPicksがツイートに含まれれば」
という部分ですね。
この画面では処理の発動の対象となるサービスを選びます。
今回の場合はツイッターですね。
※はじめてサービスと連携する場合は連携の手続きが必要です。手順に沿って設定してください。
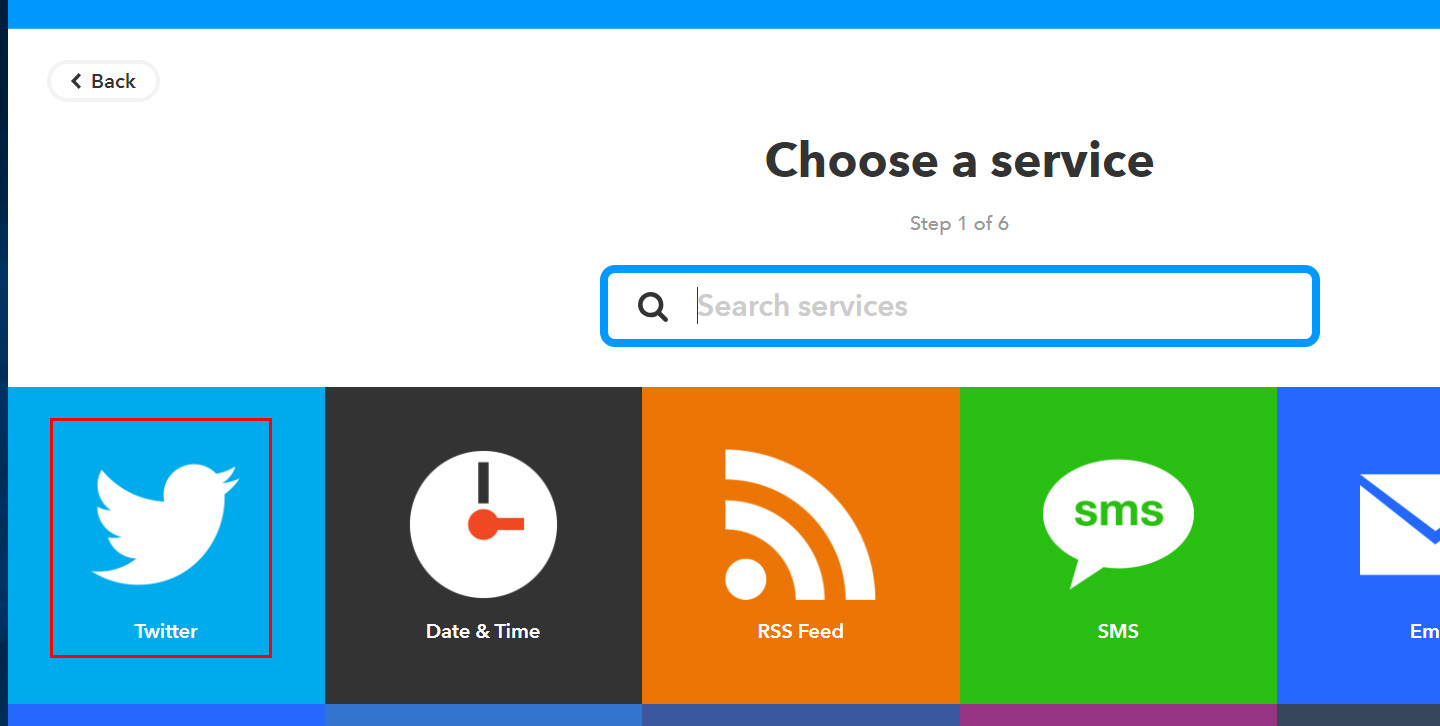
次の画面では、その条件となるものが一覧で並んでいます。
今回は、
「New tweet by you with hashtag(ハッシュタグを含む新しいツイート)」
を選びます。
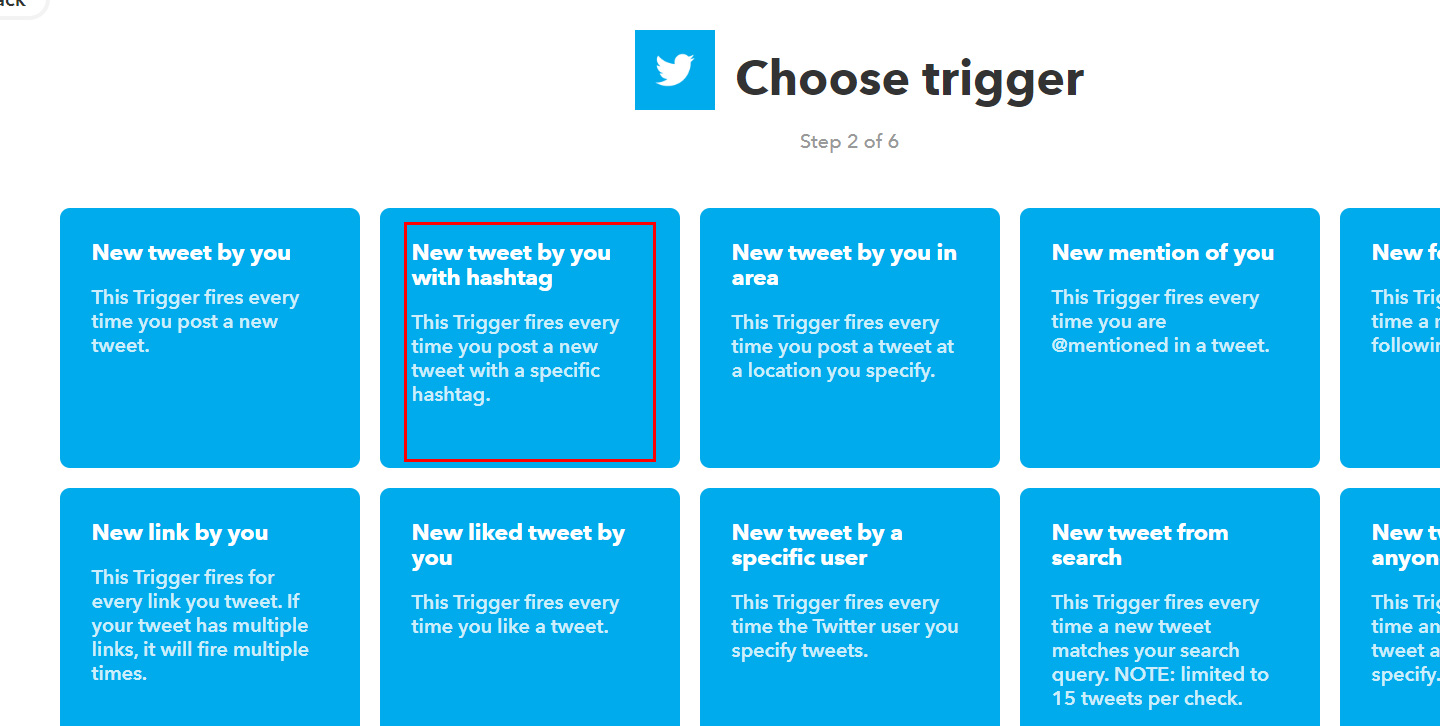
すると、次はこの画面。
含まれるハッシュタグを何にするのかを決めます。
今回は「#NewsPicks」とします。
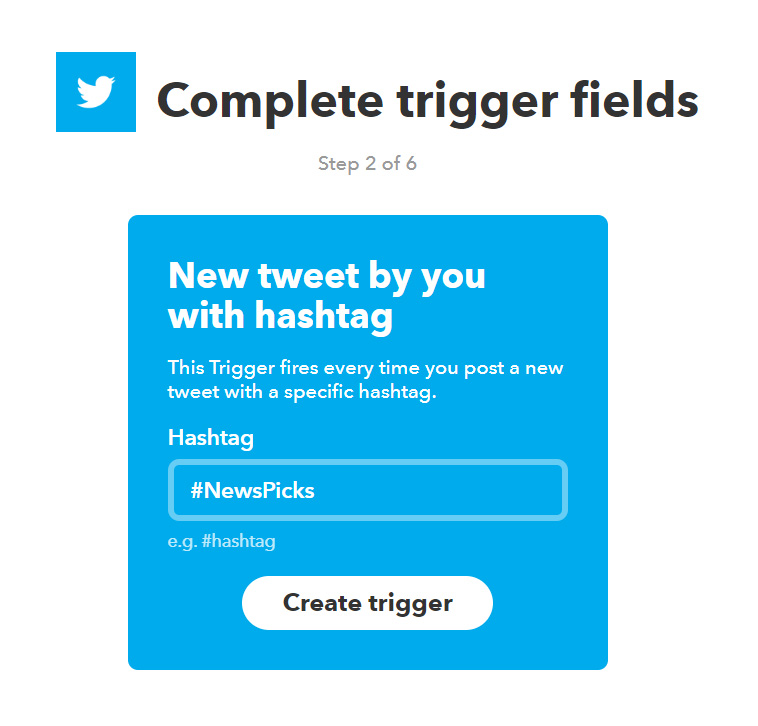
たったこれだけ。
まずはこれで、
「〇〇 = #NewsPicksがツイートに含まれれば」
を設定することができました。
その時何をするのか
次に、上の条件で何を行うのかを設定します。
「△△ = Pocketに保存する」
という処理です。
同じく次は
「then +that」
の+thatをクリックします。
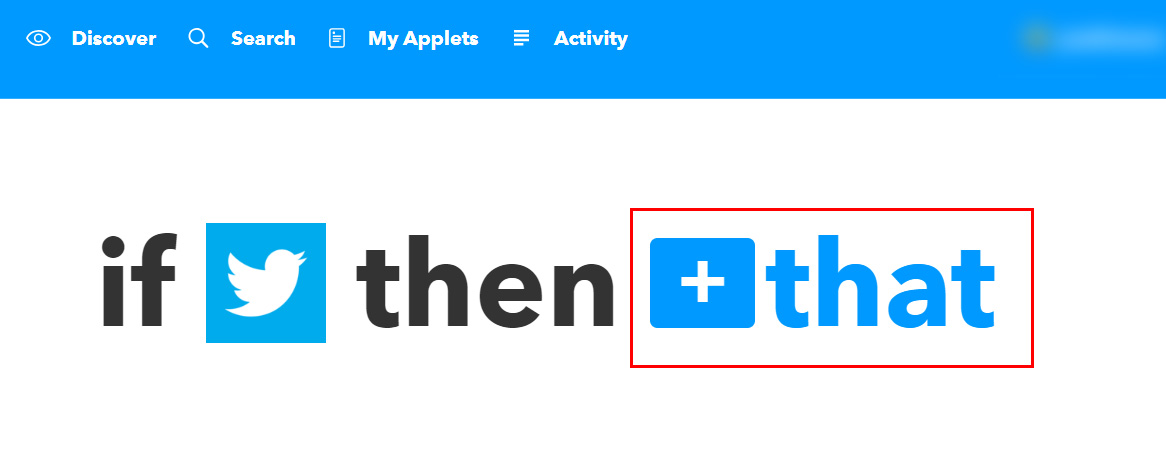
先ほどと同じようにサービスを選ぶことができるので、
次はPocketに保存をするので、「Pocket」を選びます。
※はじめてサービスと連携する場合は連携の手続きが必要です。手順に沿って設定してください。
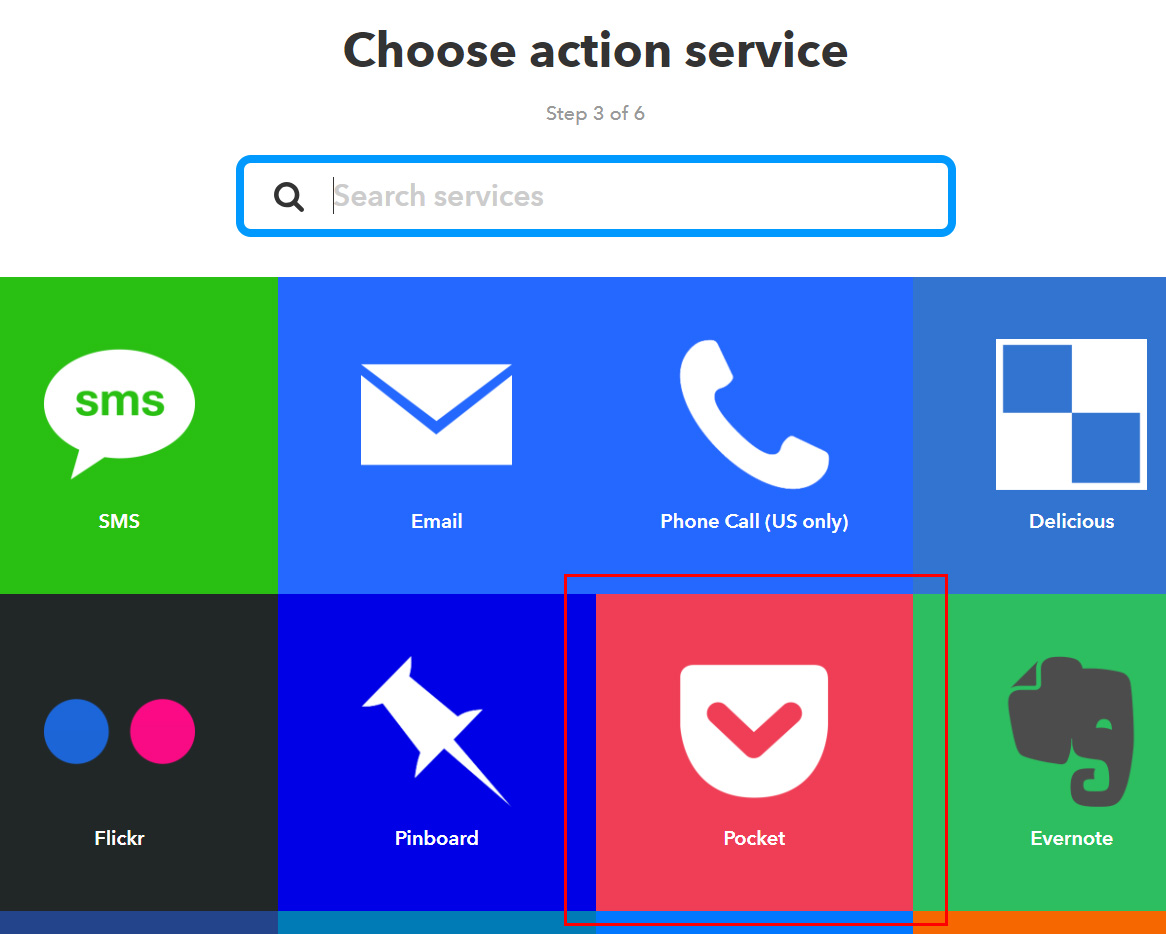
またまた同じように処理の内容が一覧で並びます。
といっても、Pocketの場合は次のように1つしか処理はありません。
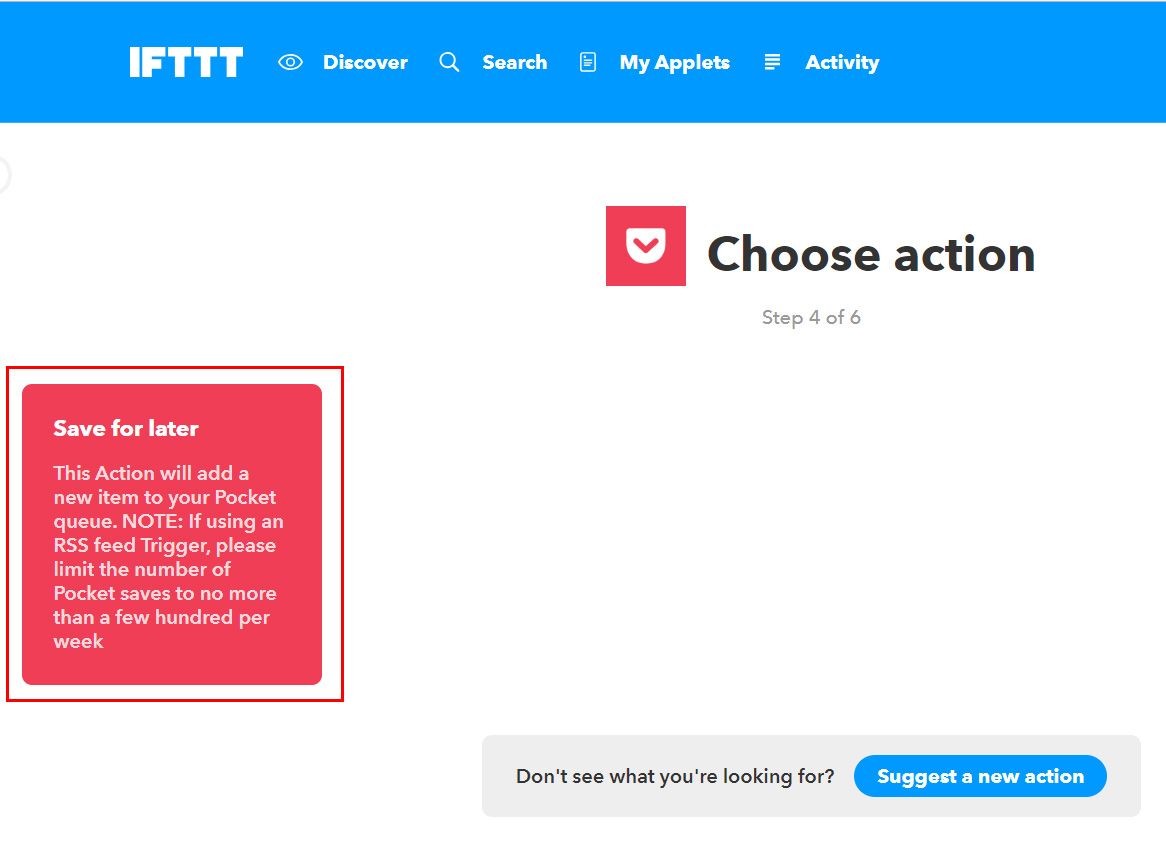
「Save for later(あとで読むに保存する)」
クリックすると次の画面が現れます。
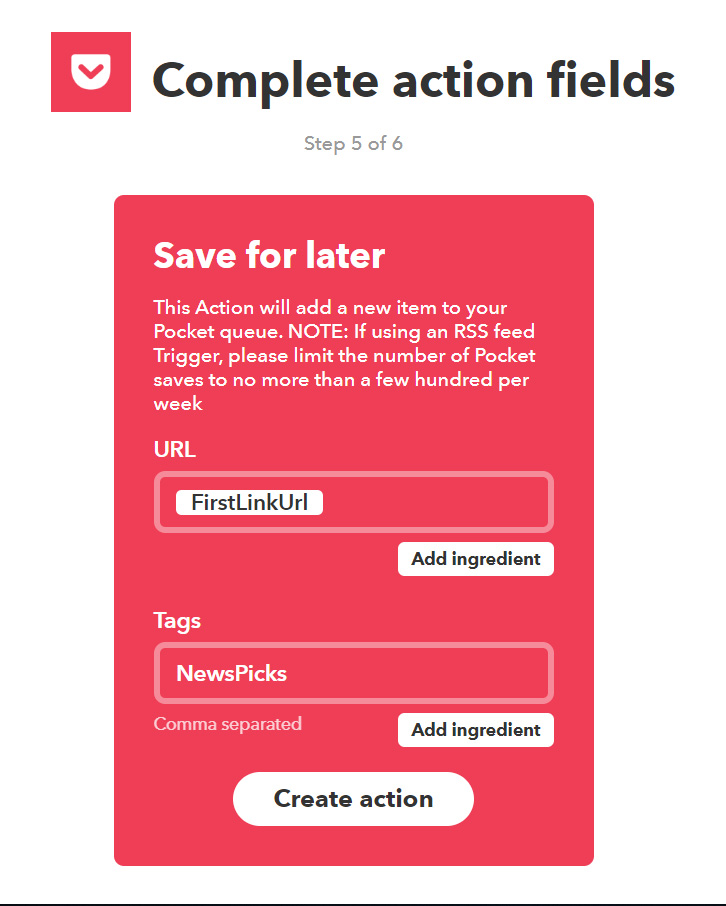
「URL」の欄はそのまま、
「Tags」はPocketで保存するタグです、任意で入れてください。
これで完了。
「MyApplets」に作ったAppletがこのように並びます。
これが今自動処理されようとしている一覧ということですね。
ほかにもいろいろと自動処理を登録しておけば、様々なものを自動化することができますよ。
これでNewsPicksでPickしたものが自動的にPocketに保存されます。
なので、ちょっとした時間に気になる記事をPickしておけばいつでも好きな時に読めます。
Pocketに入れてしまっているので、
WEBコンテンツやブログをKindle Paperwhiteで読む方法。Pocket+P2K+InstaPaperを利用
このやり方でKindleでも読めるというわけですね。
興味のある人はやってみてください。
