必要な時以外はモニターはあまり見たくないのですが、そうは言ってもなんでもスマホの時代になってきました。
紙媒体はどうしてもタイムラグがあるので、新鮮な情報はスマホになります。
今日はKindle Paperwhiteの話。
メールマガジンをKindle Paperwhiteで読もうっていう話です。
先に言っておきますが、全自動にはできないので多少の手間はかかります。
でも、メルマガをKindle Paperwhiteで読めるっていうのは僕にとってはむちゃくちゃ重要で、
あー、これでゆっくりメルマガよめるぅ・・・と感動しました。
今更ながら、そういった話。
Kindle Paperwhiteってなんだ?
Kindle Paperwhiteでは、
スマホとかパソコンのモニターのように画面が発光していないので目が疲れません。
印字されたテキストのような状態でいくらでも長い間読めるというのが特徴。
電子媒体なんだけれど、紙のような読み心地っていうのです。

しかも、軽くて小さい本体のなかにたくさんの書籍データが入るから、旅行に読み切れないほどの本をもって行ってもこれ一つでいい。
本好きな人は絶対おすすめ。
スマホの画面を見るのが苦痛じゃない人も、何年も画面を見てるうちにダメージ受けてるから、
Paperwhiteで読めるものはこれで読みましょう。
目は大事ですよ。
メルマガをKindle Paperwhiteで読む方法
端的に言うと、Kindle Paperwhiteは固有のメールアドレスを持っているのでテキストデータをそこに送れば読めるっていう話。
そのテキストデータをKindle Paperwhiteに送るのはどうしたらいいのかっていう話を書きます。
なんかごちゃごちゃ工夫すればこれよりももっと便利になったりするんだけれど、
そのごちゃごちゃするほどのこともなく、ここで紹介する方法でも十分だと思うのでこれやってみてください。
Kindle Paperwhiteのメールアドレスって?
まずは、テキストデータを送るKindle Paperwhiteのメールアドレスを調べましょう。
Kindleで使っているアカウントでアマゾンのサイトにログインして、
アカウントサービス > コンテンツと端末の管理
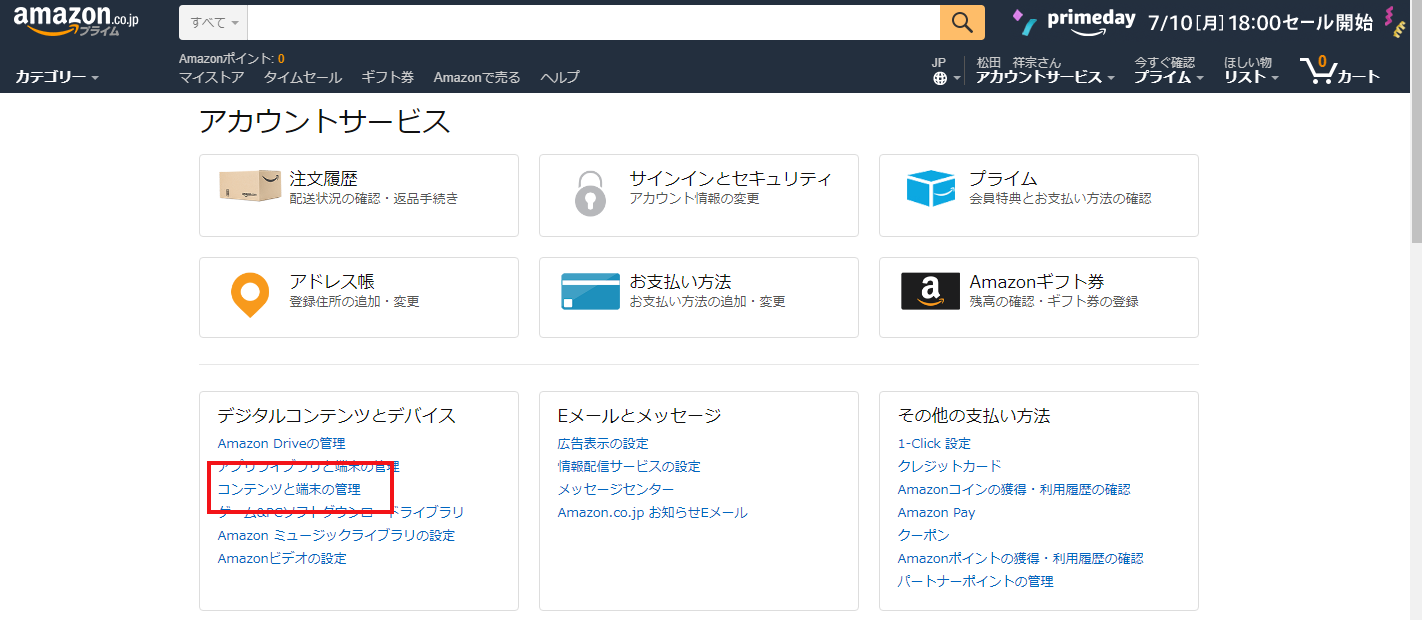
そこに「設定」というタブがあるので選んでください。
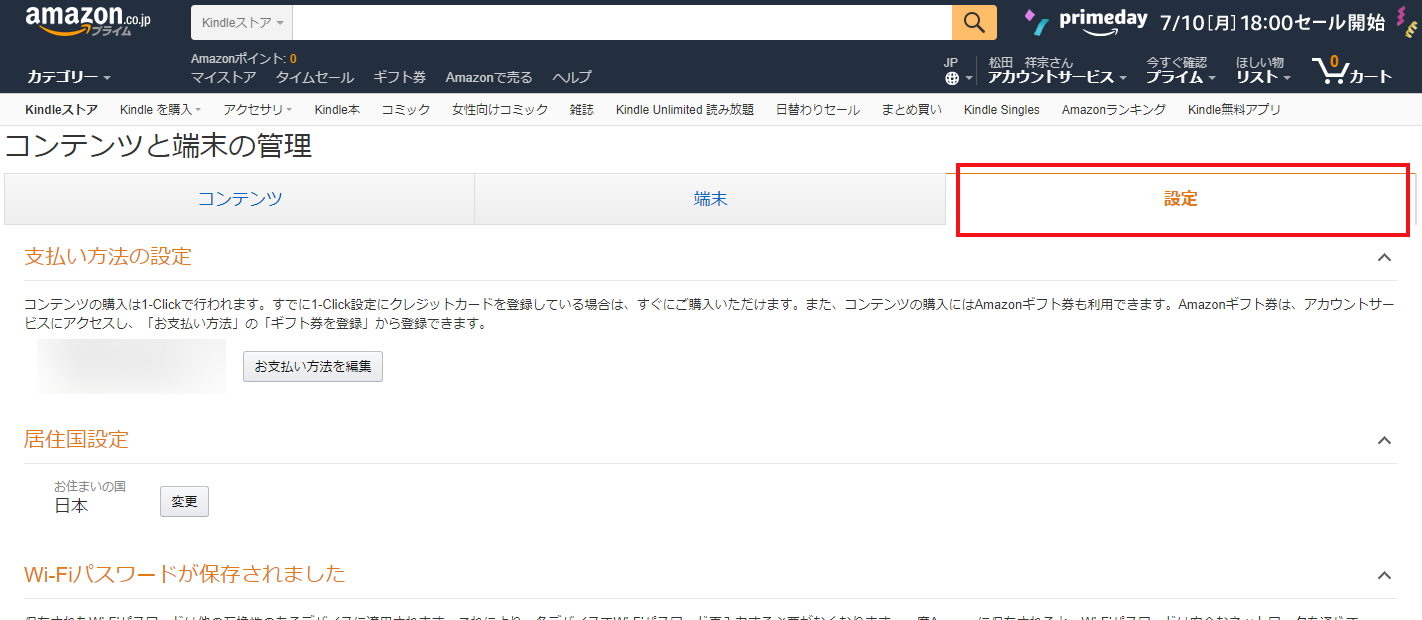
下の方に、「Send-to-Kindle Eメールアドレスの設定」というところがあって、
そこにそれぞれのデバイス固有のメールアドレスが表示されています。
これがあなたのKindle Paperwhiteのメールアドレスね。
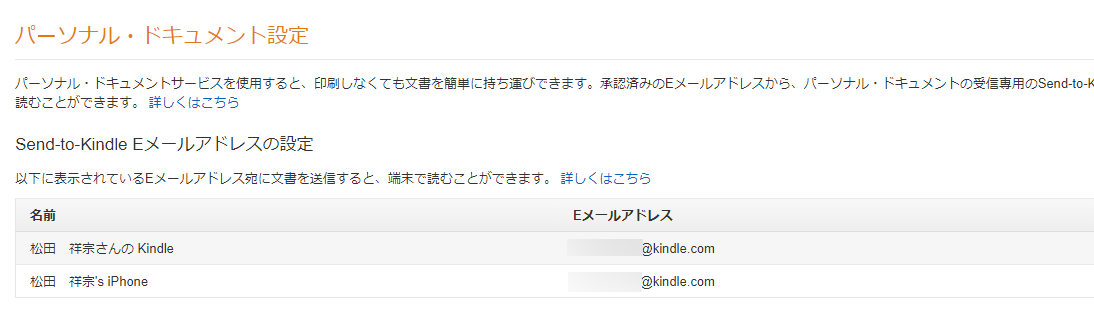
ここにテキストを送ることになります。
受信可能なメールアドレスを設定
今わかったKindleのメールアドレス。
ここにメルマガデータを送ればいいんだけれど、今のままでは受信できない。
受信できる送信元アドレスを設定しておく必要があります。
今見ている設定の画面をもう少し下に行くと、
「承認済みEメールアドレス一覧」という箇所があるので、
送信元になるアドレスをあらかじめ登録しておく。
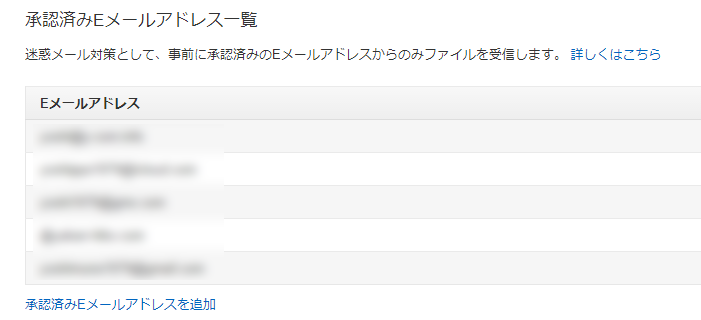
これで準備完了、後はメールで送るだけ。
Kindleに添付データを送る
メール本文にテキストを書いてもだめで、
メールにデータを添付して送ります。
どんな形式のデータならKindle上で読めるのかというと、
Kindle形式(.MOBI、.AZW)
Microsoft Word(.DOC、.DOCX)
HTML(.HTML、.HTM)
RTF(.RTF)
Text(.TXT)
JPEG(.JPEG、.JPG)
GIF(.GIF)
PNG(.PNG)
BMP(.BMP)
PDF(PDF)
詳しくはAmazonのヘルプ見てください。
Kindleパーソナル・ドキュメントサービス
これらのデータなら、Kindleに送ったらKindle上でデータを展開することができる。
実際にやってみる
ということで、実際にやってみる。
いろんな形式で送れるけれど、メルマガなのでテキストファイルでいい。
適当に「〇〇〇.txt」とファイルを作ってください。
この「〇〇〇」の部分はKindle上のタイトルになるのでわかりやすいタイトルにしておくといい。
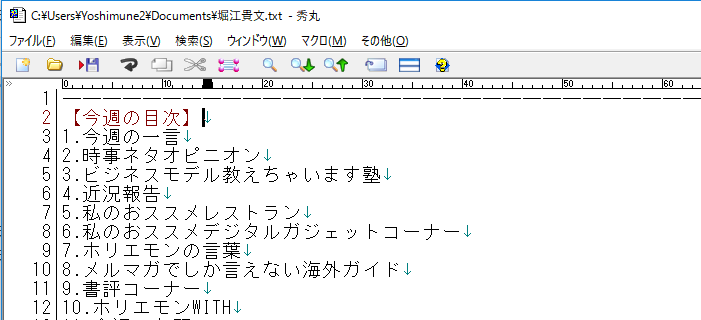
こんな感じでメルマガの内容を入れてファイルを作ってください。
データ上限は50MBらしいけど、テキストなら気にしなくて構わない。
過去のやつも全部入れたってかまいません。
1つのファイルに収めたら、それこそメルマガ総集編の電子書籍の出来上がりだ。
出来上がったらメールに添付して送るだけ。
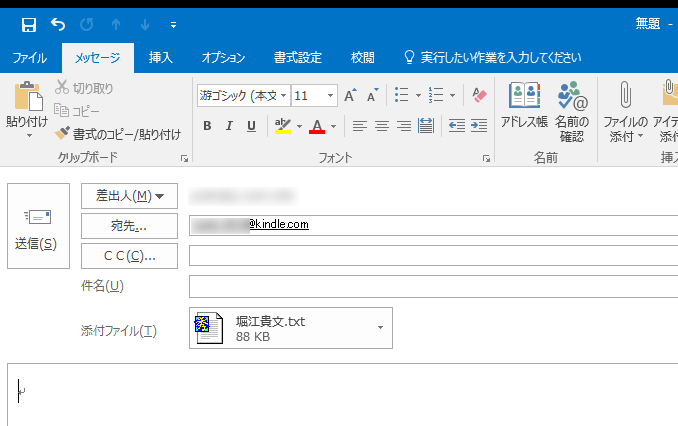
超簡単!
さて、実際にKidleで見てみる。
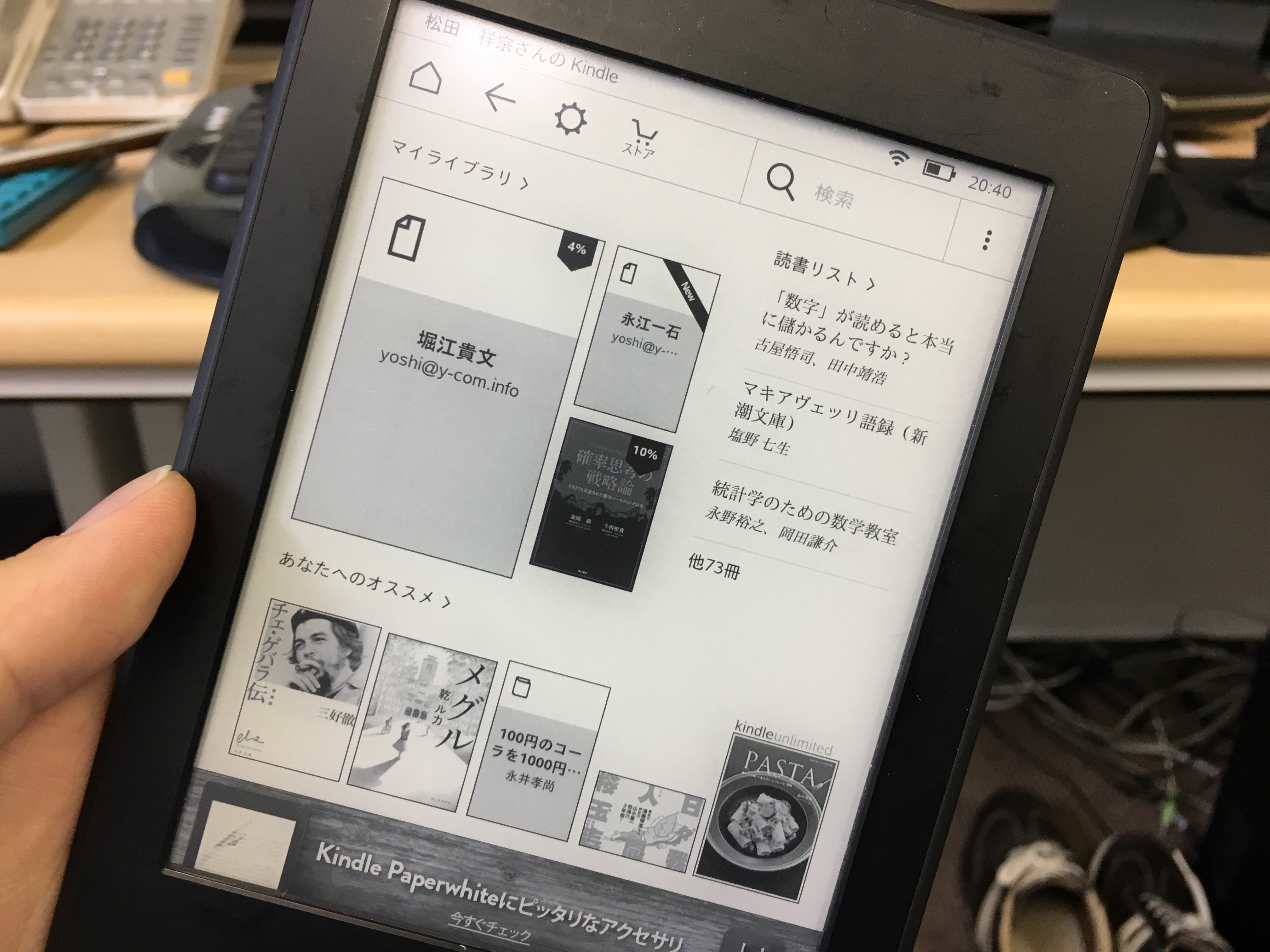
キターー!!
念願のメルマガKindle Paperwhiteで読む!
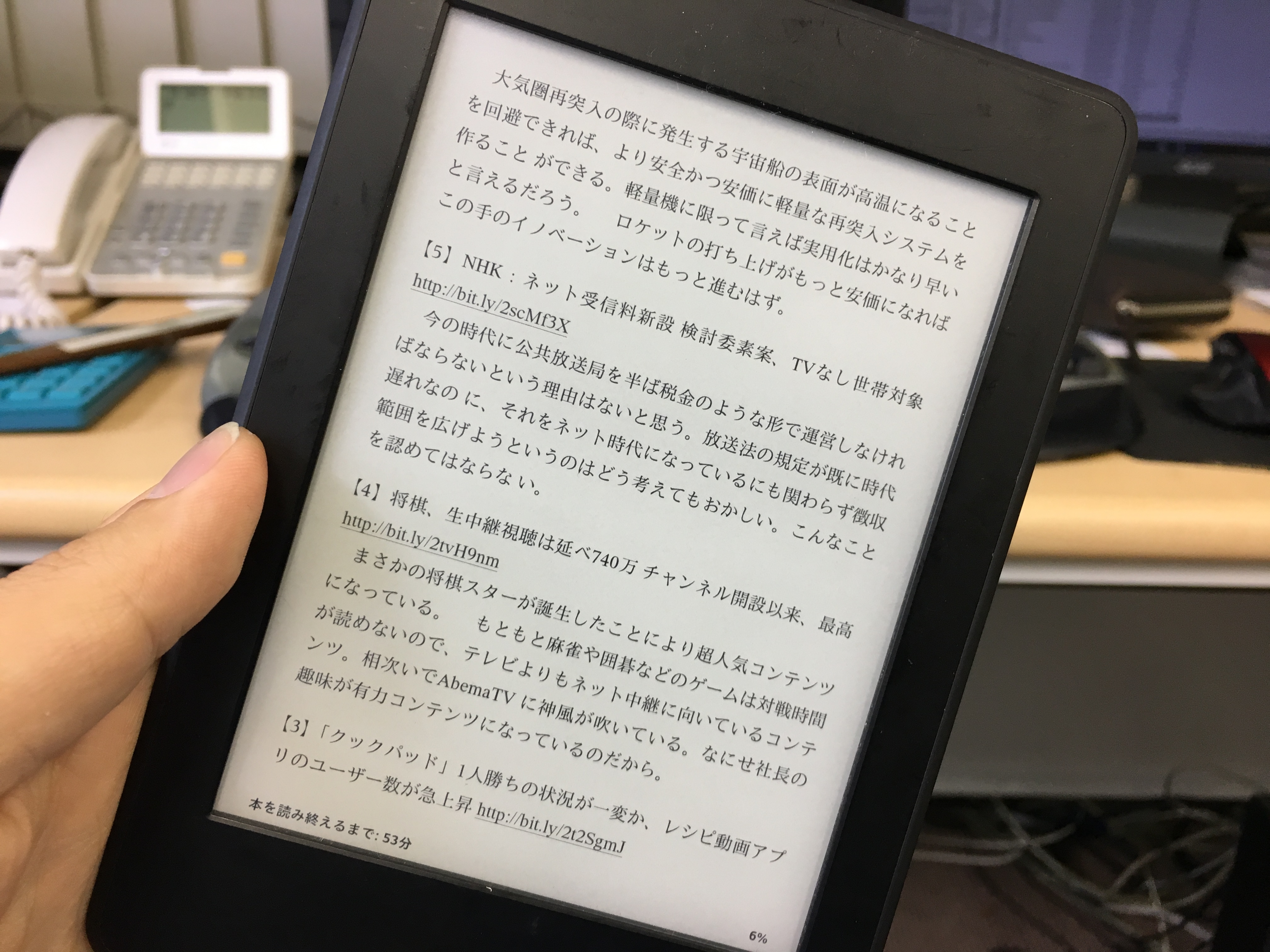
普通に電子書籍ですわ、これ。
ちなみに、
メルマガサービス夜間飛行
で発行されているものは設定で自動的にKindle Paperwhiteに飛ばせます。
なので、先に夜間飛行で発行されていないか見ておいたらいいです。
もし発行されてたらこんな手間もいらないしね。
メルマガじゃなくてもいいよ
今回はメルマガを送るのが目的だったけど、もちろんメルマガじゃなくてもいいよ。
ネット上のお気に入りのコンテンツとかを自分でまとめて送ったらいい。
気になる名言集とか自分で作って送ったらいい。
つまり、好きなものを自分で編集して電子書籍にできるってこと。
いやー、これ使えるねえ。
僕的にはKindle Paperwhiteでブラウジングしたいなぁ。
Twitterとかニュースとか読みたい。
ブラウジングはできるけれど、電子書籍用だからCPU貧弱でさすがにストレス。
だけど、これでブラウジングメインにしたいという人の需要は少ないだろうしこれからもしばらくは難しいかもねぇ。
表示に関してある程度の応答速度と、あとカラーにでもなれば希望は開けるかも。
まあ、まだまだ先そうです・・・。
これができただけでもうれしい。
早速今日から電車の中で読むぞー!!
