一つの本をじっくりと読むのもいいですが、偏った知識にならないように多読って大切だと思います。
情報は1つのリソースから仕入れるだけだと危険だし、
何よりたくさんの情報に触れると何度も出てくるキーワードは話題のもの、大切なものだとわかるし、
何度も出てきたら記憶力のよくない僕でもだんだんと覚えてくるもんです。
逆に一つのキーワードを調べるときにも複数の情報源(僕の場合はほぼオンライン)から情報を仕入れるといろんなことがわかる。
深く知りたいときには書籍もいいけれど、ビジネスのヒントとかは広く浅く知っておくのも大切かなって。
なんてことで、たくさんの情報を仕入れるようにしているのですが、
そうは言っても、時間もたくさんはとれないし読む速度もそんなに速くないので驚くほどというわけでもありませんが。

オンラインの情報を読むのってパソコンとかスマホとかのデバイスだと思います。
以前も書きましたが、できるならばディスプレイを見たくない。
仕事で嫌でも画面を見ないといけないし、こうやってブログを書いているときにもしゃあなく画面を見ています。
結果、非常に目が疲れているというわけで以前このような記事も書きました。
[RefArticle no=”1484″]
そういうわけなので、できるだけオンラインの情報もディスプレイを通さずに読みたい。
かといって印刷するわけにはいかないので、そんなときに役立つのがKindle Paperwhiteです。
PaperWhiteは電子デバイスでありながら画面は目が疲れないようにできている。
画面のドットが発光しているわけじゃなくて、電子インクという粒子を電気の力で移動させて表示させるという方法なので、
いわゆる印刷のインクを動的に表現できるというような感じ(どんなかんじ?)。
それ自体が発光しているわけじゃないので通常の本と同じような感覚で字が読めます。
つまりは、これで見れば目が疲れないわけです。
PaperWhite自体はAmazonの電子書籍をダウンロードして読むためにあるものなんですが、
使いこなせば電子書籍以外だってPaperWhiteで読めるんです。
以前は、メールマガジンをKindle PaperWhiteで読む方法を紹介しました。
[RefArticle no=”5009″]
そしてついに、オンラインの記事もKindle PaperWhiteで読める方法を見つけました!
なので今回紹介することにします。
個別ではそういった記事はいくつかありますが、今のやり方に至った経緯も書きながらブログをKindle PaperWhiteで読む方法を紹介したいと思います。
PocketとInstapaperを使ってKindleへ送る
記事が長くなりそうなので、先に簡単に結論を書きます。
PocketやInstapaperという後で読む系のサービスがありますが、
これらを通すと簡単にKindleにデータを送ることができます。
はしょりたいひとは、
「Pocket Kindle」とか「Instapaper Kindle」とかで調べるといろいろと出てきます。
転送するとこんな感じでデータを受け取れます。
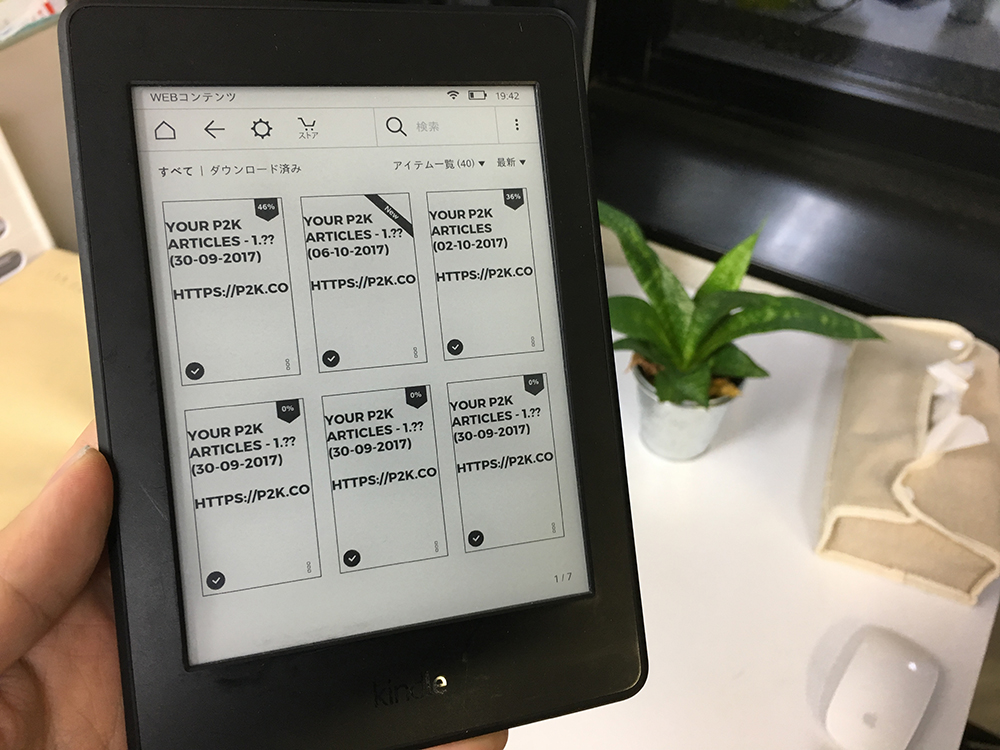
中身はこんな感じ。
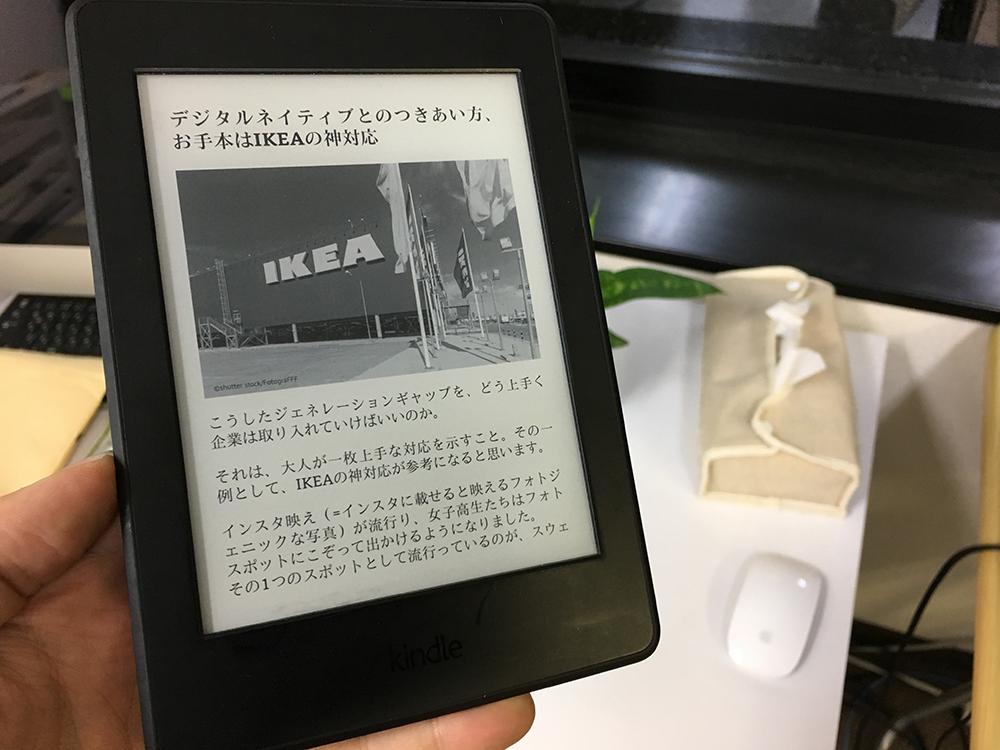
普通に読めます。
まずはKindleにデータを送るための基礎知識
使わなければ存在自体知らないと思うけれど、Kindleには専用のメールアドレスが用意されています。
簡単に言うと、データをそこに送るというわけ。
次の形式でデータを送ればKindleで読めるんです。
- Kindle形式(.MOBI、.AZW)
- Microsoft Word(.DOC、.DOCX)
- HTML(.HTML、.HTM)
- RTF(.RTF)
- Text(.TXT)
- JPEG(.JPEG、.JPG)
- GIF(.GIF)
- PNG(.PNG)
- BMP(.BMP)
- PDF(PDF)
なので、それを利用してメルマガとかネット上のブログ記事とかを読もうとしてるんです。
自分のKindleのメールアドレスを調べる
Kindleにデータを送るには、そのメールアドレスが必要です。
そのメールアドレスの調べ方について、以前ここに書いたので読んでください。
「Kindle Paperwhiteのメールアドレスって?」というところから。
[RefArticle no=”5009″]
差出人のメールアドレスの承認
Kindleの専用アドレスはわかりましたが、そのアドレスにメールをしても届きません。
普段使うようなメールアドレスではないので、
無条件に受け取るわけではなく、あらかじめ受信対象のメールアドレスを登録しておきます。
そうすることで、登録したアドレスからのみデータを受け付けて、それ以外の不明な出どころのデータは受け取らないでよくなります。
差出人アドレスの承認登録の方法も、ここに書いたので読んでください。
「受信可能なメールアドレスを設定」というところから。
[RefArticle no=”5009″]
これらを理解したうえで進みましょう。
Pocketに保存したブログをKindle PaperWhiteに送る
読みたい記事をPocketに保存する
Pocketというのはいわゆるブックマークサービスです。
気になるブログがあればひたすらブックマークします。
Pocketの使い方とかはここでは書きませんが、まずはPocketのアカウントを用意して気になるブログをひたすらブックマークしてみましょう。
Pocket
P2Kを使って記事をKindleに送る
PocketからKindleにデータを送るのはPocket上からではなく別のサービスを使います。
P2K – Pocket to Kindle: Send Your Pocket Articles to Your Kindle
名前のままで、PocketからKindleに記事を送るためのサービスです。
まずはアカウントを作成してください。
Kindleにデータを送るためには上にあるメニューから「Create」を選びます。
僕はPremiumプランを利用しているので画面がちょっと違うかもしれませんが、こんな感じ。
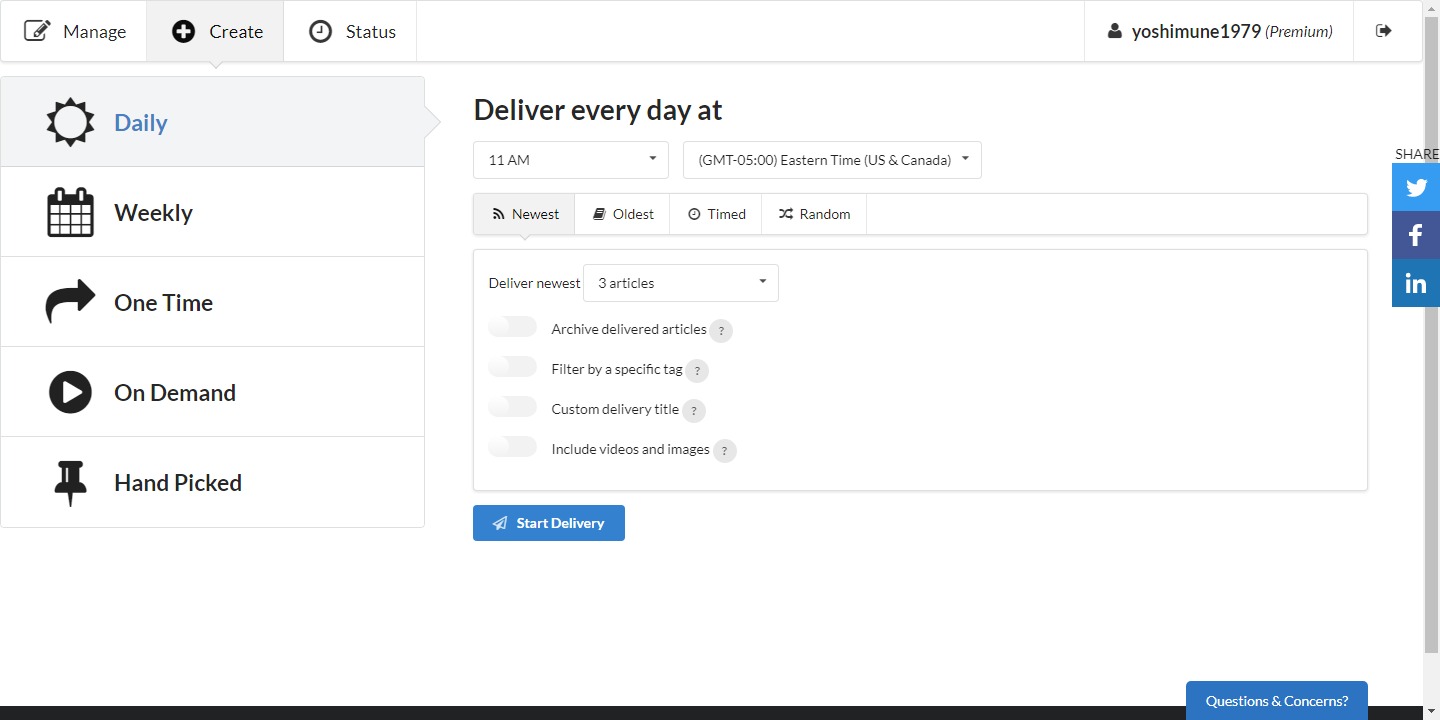
左側の「Daily」「Weekly」は日ごと、週ごとに自動でPocketからKindleに送られる設定です。
「One Time」は今すぐ送りたいとき。「On Demand」は逐次送られます。「Hand Pocked」は記事を選んで送れます。
自分のスタイルで使い分ければいいですが、僕はいつでも「One Time」です。
読みたい記事がたまったら「One Time」で送ってます。
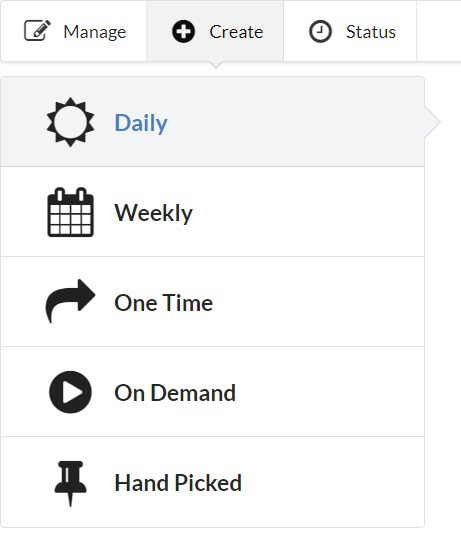
左で選んだ項目に対して、右側の設定画面でさらに細かく設定できます。
いつも使ってる「One Time」で説明します。
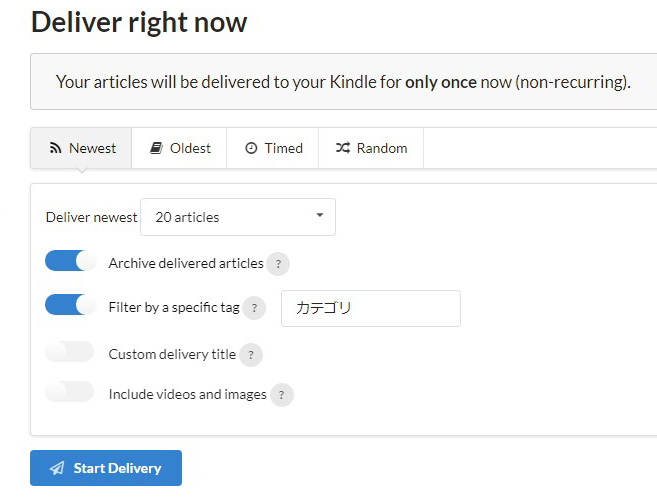
「Newest」とか「Oldest」とかが並んでるところは、Pocket内の記事をどういった順序で送るか。
僕は同じような記事を続けて読むのがイヤなので、「random」でやってます。
いろんな記事がランダムで送られるので読んでて飽きない。
これは、人それぞれですね。
次に
「Deliver newest」というのはいくつの記事を送るのかを指定できます。
最大20記事を送ることができて、それらは1つのデータにまとめて送られます。
目次とかもついてて便利です。
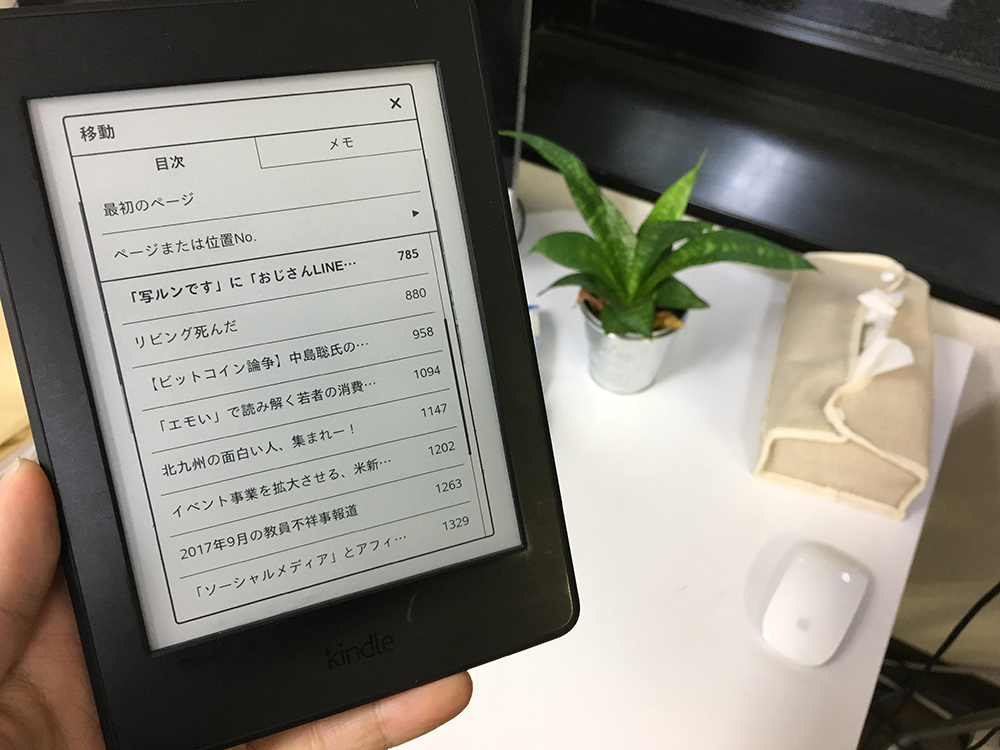
「Archive delivered articles」は送信した後にそのファイルをアーカイブするかという設定。
このアーカイブというのはPocketのアーカイブ機能のこと。
ブックマークが増えてくると、どれを読んだかわからなくなるので、読み終わったものは削除するのではなくアーカイブという場所に移動させる。
いわば既読フォルダみたいなものですね。
P2Kからデータを送信するときはアーカイブされていないものが対象になるので、
送信時にアーカイブしておかないと、何度も同じものを送ることになりますので僕はここもチェック。
「Custom delivery title」はKindleに送信するときのドキュメントタイトルを設定できます。
Kindleの書籍一覧に表示するときにそのタイトルが並ぶので、必要ならわかりやすい名前を付けましょう。
「Include videos and images」これはチェック入れなくていいです。
動画とか画像をブックマークしてたらそれも入れるかどうかですので、記事を読みたいのでこれはオフ。
Amazon側での受信設定
それぞれ設定したら、
「Start Delivery」をクリックして送信しましょう。
と言いたいところですが、Amazon側でメールアドレスなどの設定をしていないのでこのままでは送ってもKindle側で受信できません。
こんな画面が出てきます。
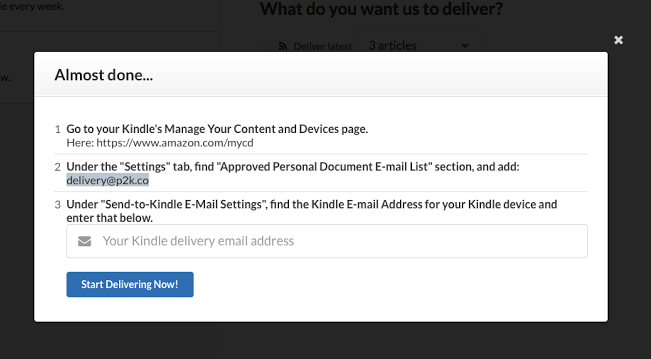
上でKindleのメールアドレスを確認する方法と、差出人のメールアドレスを承認する方法を書いたのでそれをするだけです。
ダイアログの2つ目に書かれているアドレスを差出人として承認の登録をしましょう。
そして、3つ目にある入力フォームには自分のKindleのアドレスを入力します。
設定はこれだけ、「Start Delivering Now!」を押して送信します。
一度設定をすれば、次からはこんな画面になります。
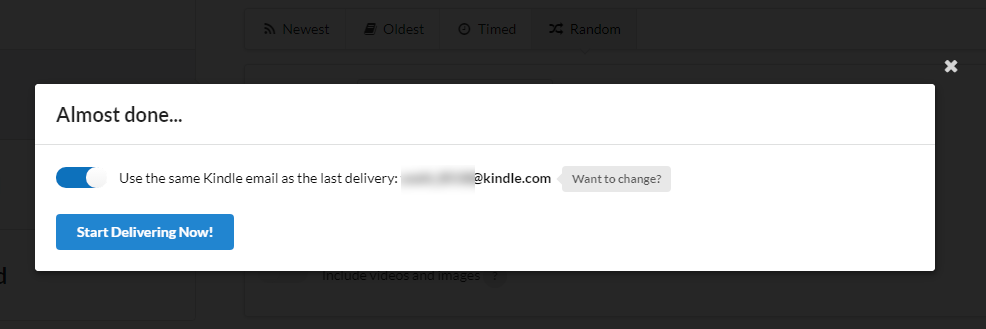
しばらくすると、Kindleにデータが送られてきます(無料プランでは結構時間がかかる)。
Paperwhiteだとこんな感じで。
送られてこなかったら設定が間違っているかもしれません。
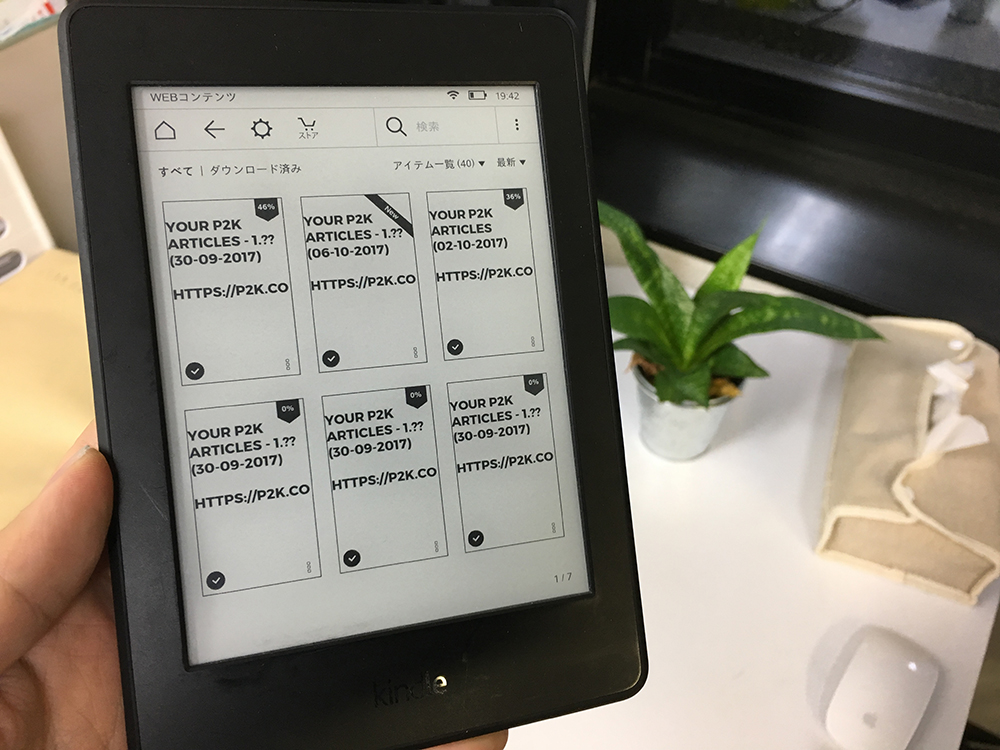
このP2Kは無料で使えるんですが、無料プランだと配信されるまで結構時間を待たないといけない。
1日にいくつもデータを送信したい場合はすぐにデータが送信される「Premium」のプランに入るといいですよ。
たった$3なので、使い倒すならぜひ入りましょう。便利ですよ。
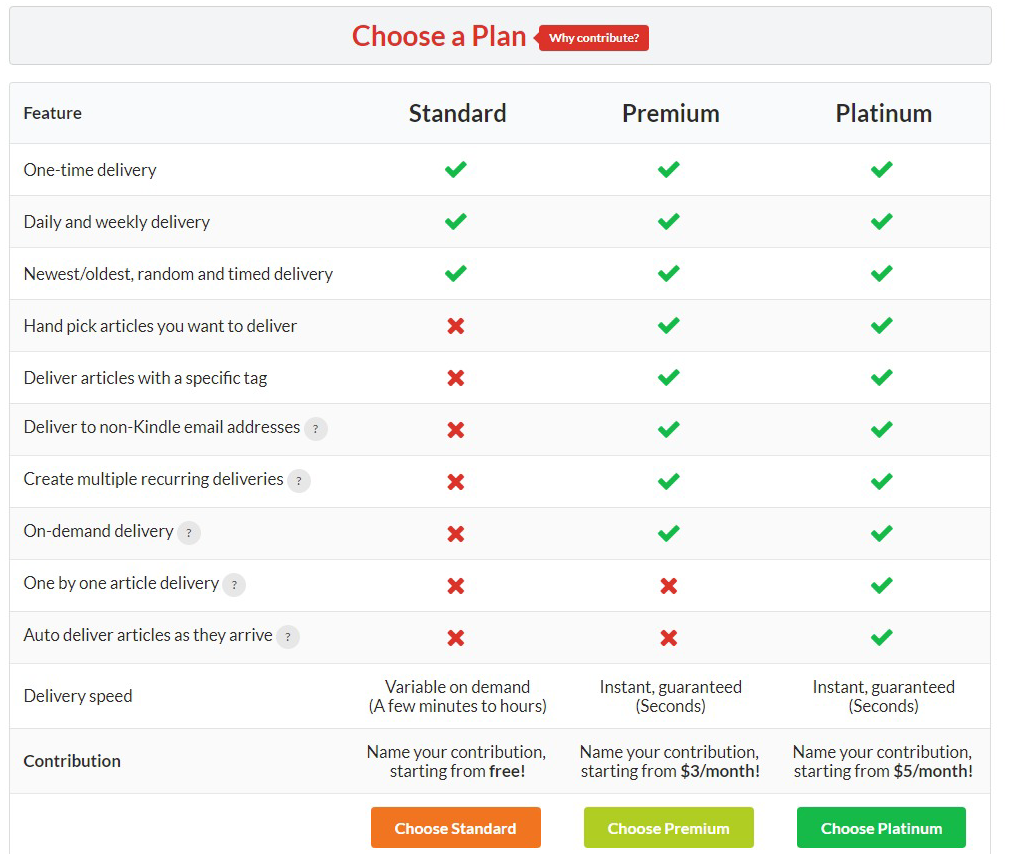
そんな感じで、P2KでPocketからKindleにブログの記事を送る方法でした。
これで、いつでも気になるブログ記事を見れるよね!
・
・
というところなんですが、実は問題もあります。
読みたいコンテンツってブログに限らず、ホームページのあるページだったりもします。
WEBと違ってKindleに送るときはレイアウトとか取っ払われて、純粋にテキストと画像によるデータになるのですが、
ホームページやブログって読みたいコンテンツ以外にも余計なものがたくさんあるんです。
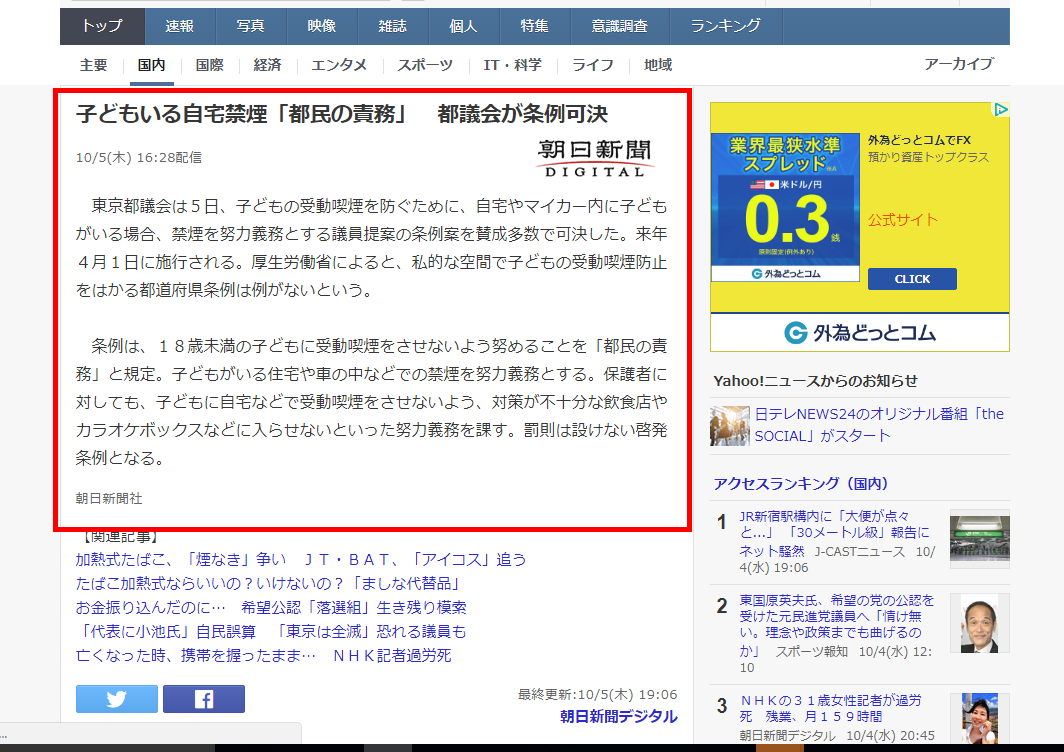
たとえばこれだったら、赤枠で囲ったところが記事でそれ以外はどうでもいい情報。
こういうページだったら本コンテンツよりも余計なバナーとか関連記事の方が情報が多かったりする。
Pocketはそういったものを自動解析して、ページの中で重要なコンテンツであろう部分を抽出してくれるんです。
今の場合、赤枠で囲った部分だけを抽出しようとする。
人が見れば簡単にわかることもコンピューターには難しくて、その解析の精度っていうのは完璧じゃないわけです。
それでもがんばってPocketはコンテンツ部分を抽出しようとして、うまく記事として認識できたものはPocketの記事というところに入ります。
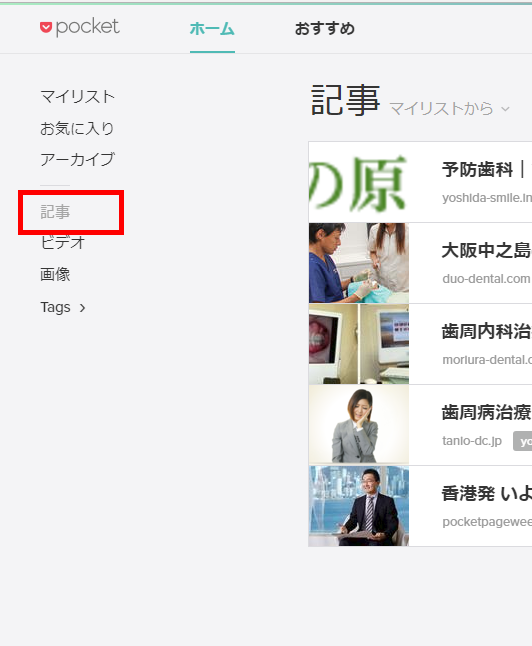
ここでは記事は5つ表示されていますが、すべてのリストを表示するともっとたくさんあります。
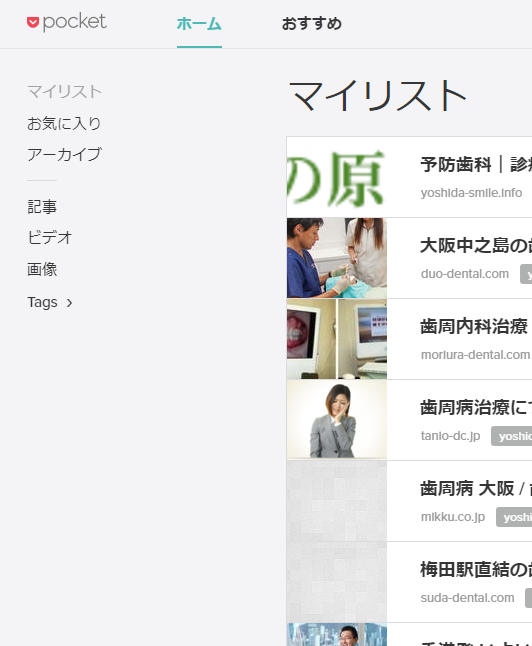
つまり、記事として認識されなかったものもいくつかあるんですね。
※歯周病についての記事が多いのは仕事ですw
K2Pで送信の対象になるコンテンツは「記事」として認識されたもののみ。
それを知らなかったので、送信されない記事があることに気づいたときには不具合だと思ってP2Kにメールで質問してました。
読めない記事あるんだけどーって書いて送ったけど返事はまだ来ず・・・英語がへたくそだったからだと思います。
けっこう時間かかりましたが、自力で理由がわかったので納得しました。
ということで、PocketとP2KだけではKindleに送れない記事があることが判明しました。
うーん、さてどうしよう・・・・
そこで次に使うのがInstapaperというブックマークサービスです。
Instapaperを使ってKindleへ記事を送る
同じようなブックマークサービスにInstapaperがあります。
ここに保存したものもKindleに送ることができるんです。
PocketでKindleに送れなかった記事をInstapaperを使って送ろうということです。
PocketとInstapaperでは構文解析のアルゴリズムが違うので、PocketでダメでもInstapaperでうまく記事を抜き取れるということがあります。
もちろん逆もしかりね。
いろいろとブログを見ていると、PocketよりInstapaperの方が構文解析が優秀と書いてあるけれど、僕個人としてはPocketの方が読みやすい。
もしかすると、アルゴリズムが改善されてきているのかもしれない。
Pocketのデータをエクスポート
さて、先ほどPocketで送信できなかった記事をこのInstapaperに移動しましょう。
Pocketのエクスポート機能を使います。
画面右上のメニューより「オプション」を選びます。
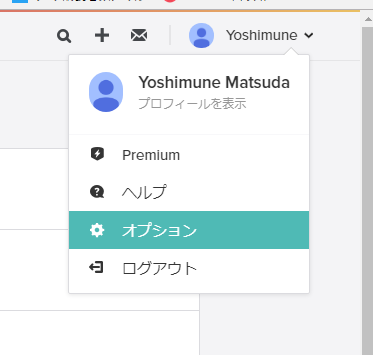
「オプション」の画面にて「エクスポート」をクリックして指示に従っていくとHTML形式でブックマークリストをダウンロードできます。
PocketのデータをInstapaperにインポート
ダウンロードしたPocketのデータをInstapaperにインポートします。
Instapaperの右上からメニューを出して「Settings」を選びます。
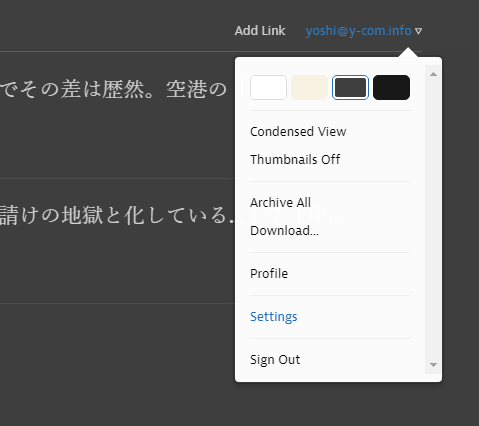
背景が黒いですが、僕が設定で色を変えてるだけなのでお気になさらずに・・・。
で、次の画面で「Import – Import from Pocket」をクリックして先ほどダウンロードしたファイルを選択します。
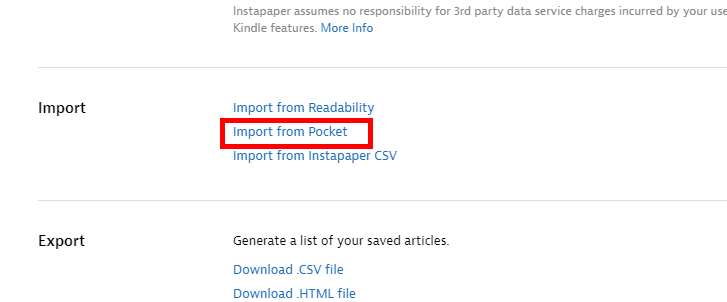
このインポート機能は結構エラーになったりするんですが、何度かやってるとうまくいったりします。
ちょっと不安定なのかも。
InstapaperもAmazonの設定をしよう
P2Kの時と同じく、Instapaperからデータを送るときもAmazon側の設定が必要です。
右上のメニューから「Settings」
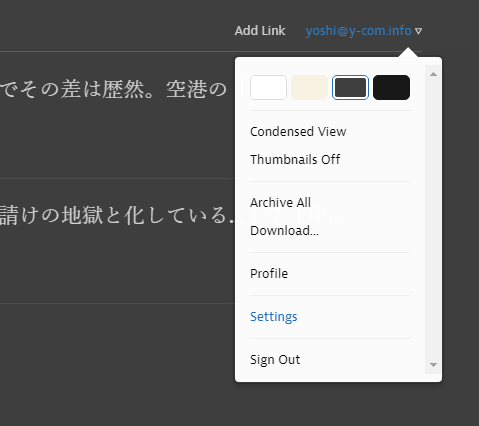
その中の「Kindle」の欄で設定します。
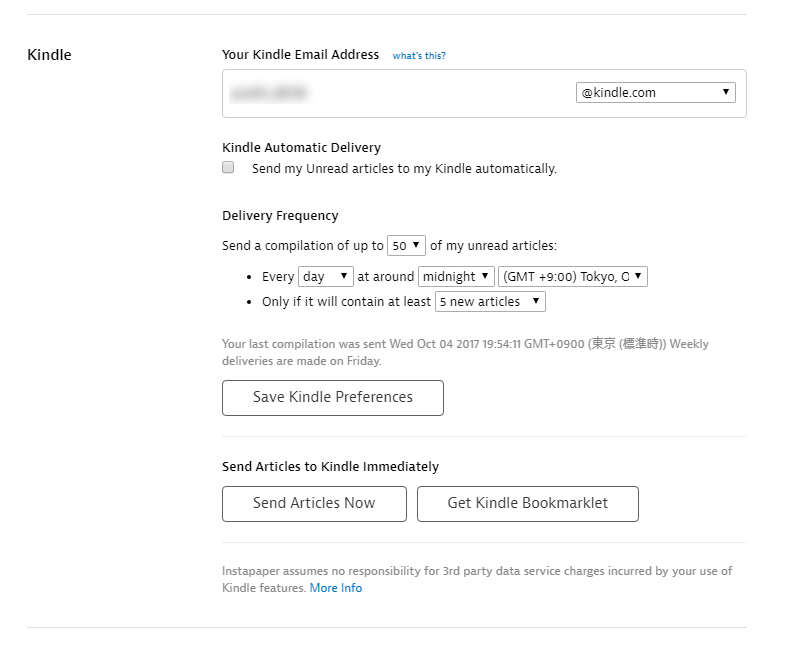
「Your Kindle Email Address」の入力フォームに送信先のKindleのメールアドレスを入れます。
その右上にある、「What’s this?」をクリックすると設定方法が出てきます。
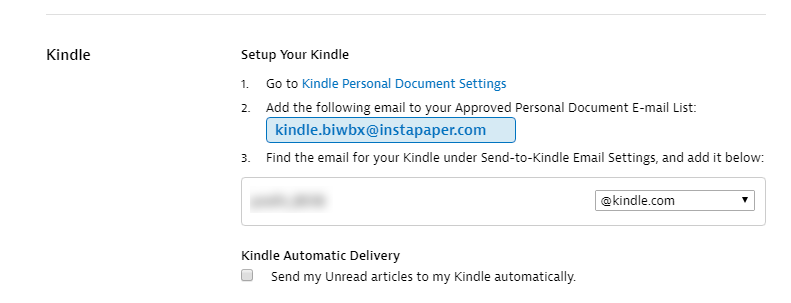
差出人のアドレスの許可に「kindle.biwbx@instapaper.com」を設定します。
やり方はこの記事の上ね。
InstapaperからKindleにデータを送る
引き続き「Settings」内の「Kindle」の項目を設定していきます。
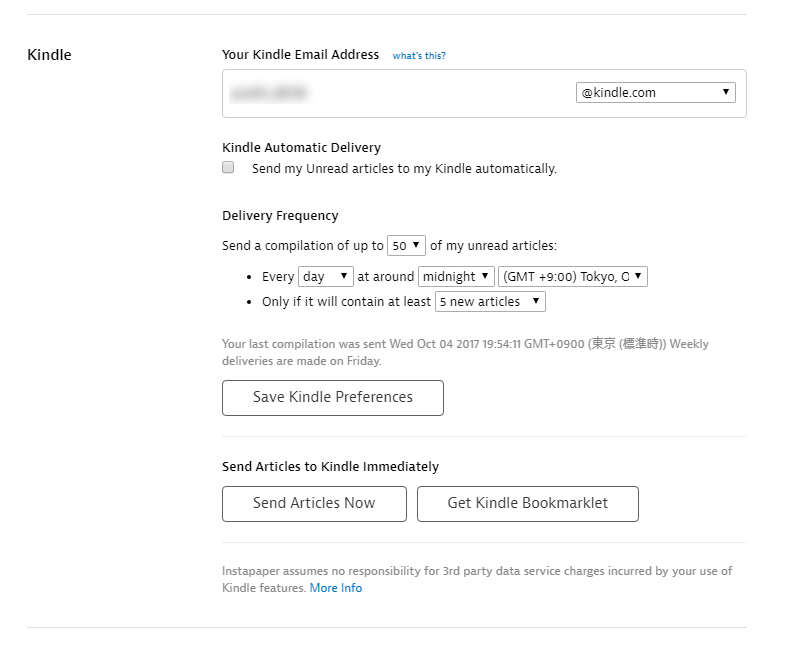
簡単な英語なので読めると思いますが、
「Send a compilation of up to ** of my unread articles」
というところでは、一度に配信する記事数を設定します。
その下はスケジューリングの設定や最低何記事以上たまった時に送るのかとかを設定しています。
毎日決まった時間に送信することができたりもします。
僕の場合は全ての記事を好きなタイミングで送りたいので、
「Send Article Now!」
を押して自分のタイミングで送ります。
Instapaperからはこんなメニュー。
Instapaperの方が高度な感じでまとめられてます。
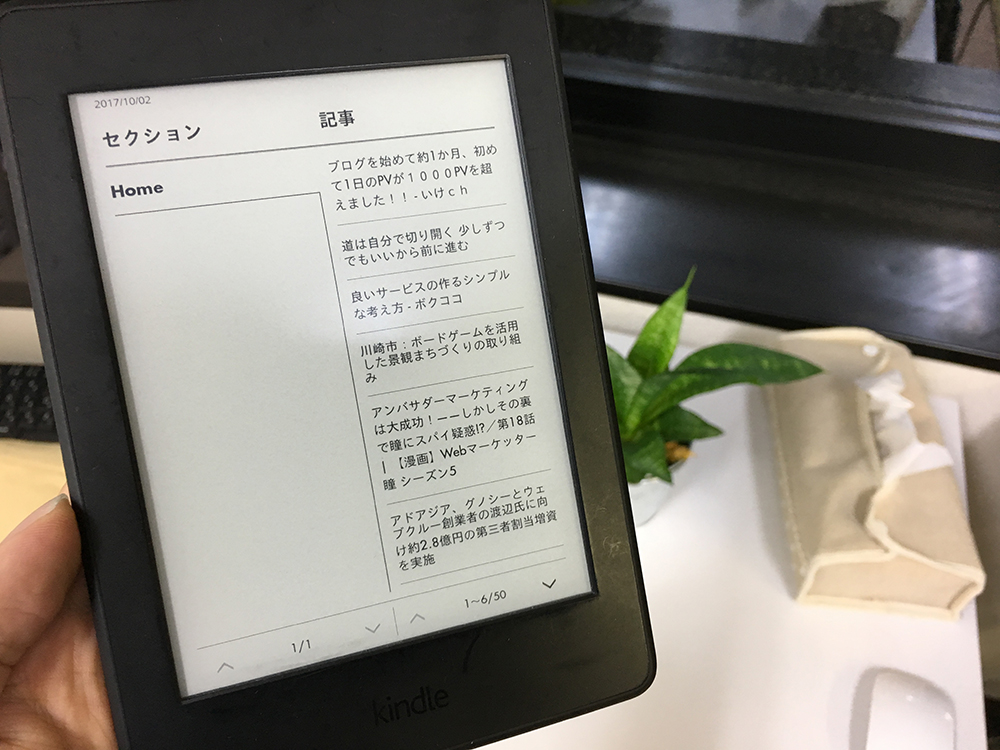
Instapaperでは送信したデータを自動でアーカイブしてくれません。
なので、もう一度送信すると同じものが送られてきます。
一度送ったものはKindleに入ったので用済みなので、それらの記事をアーカイブしましょう。
ちょっと面倒なのですが、送られてきたKindleデータの記事画面に入ると
上部に「Archive All」というのがあります。
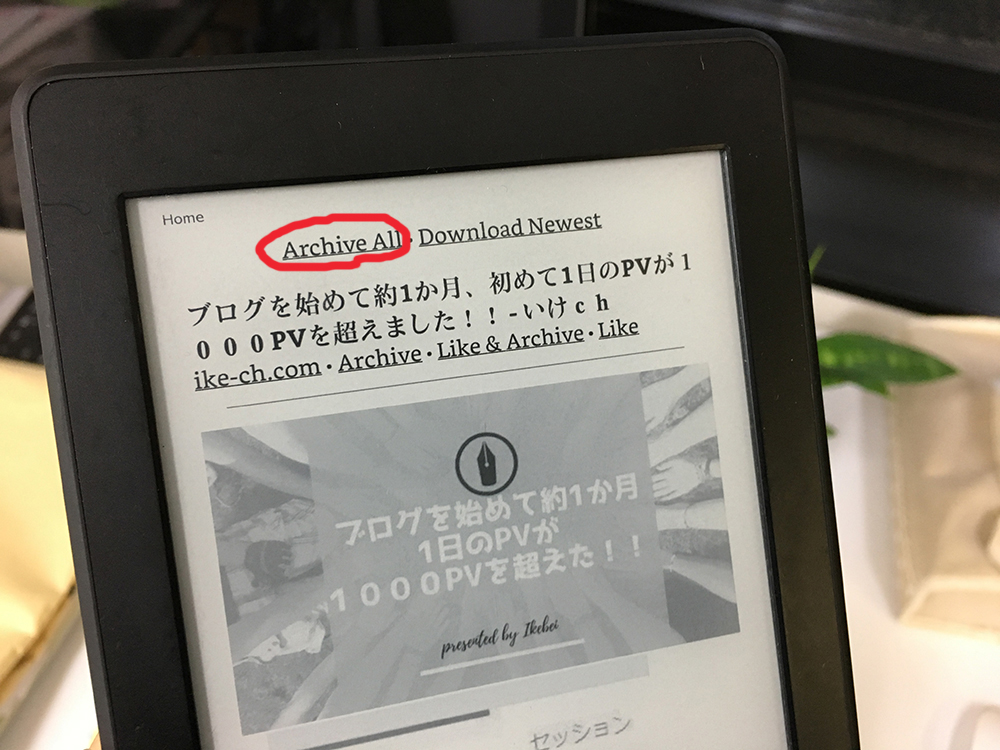
オンラインの状態でここをクリックすると、このブックのデータがアーカイブされます。
なので、Instapaperから送信 → Kindleで開いてArchiveを押す → 次のデータをInstapaperから送る
の繰り返しです。
その他いろいろ
これで、たいていの記事はKindleで読めます。
PocketでもInstapaperでも送れないものもあるのですが、数%なので今のところあきらめましょう。
手間ですが、自分でPDFとかにして送れば見れます。
上でも書いたけれど、構文解析のアルゴリズムが違うので同じページでも違う部分がピックアップされることもあります。
この辺りは完ぺきではないので、各自解決方法を見つけるかあきらめましょうw。
僕はひたすら大量に記事に触れるのが目的なので、読めないものは読めないでさっさと次に行きます。
用途が決まっているのであれば、記事によってどちらで送信するかを使い分けるとかをすればいいでしょう。
ちなみに、PocketとInstapaperの比較では、
構文解析 Pocket < Instapaper
AutoPagerize Pocket対応 Instapaper非対応
となってますが、構文解析について個人的にはPocketの方が読みやすいし、
記事部分を抜き出す能力としての比較であれば、Pocketで対応してないものはInstapaperに送るということをしているので大丈夫です。
重要なのは「AutoPagerize」の機能。
記事によっては、ページネーションが入っている記事があります。
こういうやつですが。
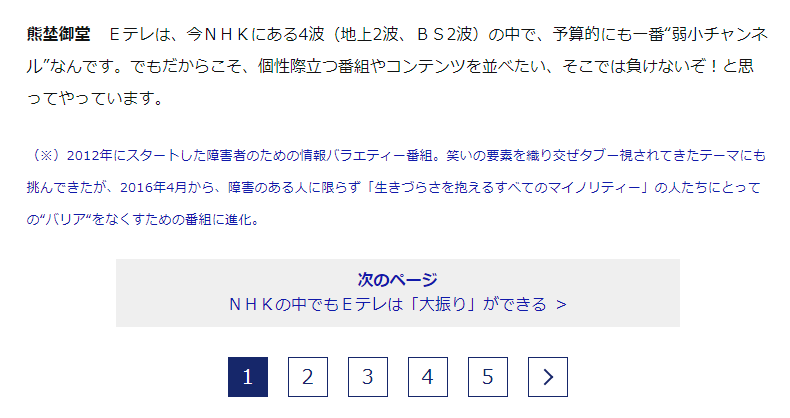
このようにページが分かれているとそれぞれのページを保存しないといけない気がしますが、
「AutoPagerize」の機能では後に続くページもすべて結合されて抽出されます。
これむちゃくちゃ重要な機能で、1ページ目だけ読んで結論がわからないなんてありえないでしょ?
これができるのがPocketなんです。
だから順番としてPocketでデータ送信して、それに漏れたものをInstapaperで送信するという流れにしています。
ちなみに、これらのブックマークサービスは優秀で普段使いしたいのですが、
Kindleに送る工程でストックしているものがクリアになっちゃうので、普段使いのブックマークサービスとしては併用できません。
なので、残念ながら別のアカウントを作るか、別のサービスを利用することになります。
ちなみに、僕はたまたまですが愛用しているFeedlyにブックマーク機能があったので、それを使ってます。
今回はかなり長い記事になりましたが、読むのがしんどい人はこの記事をKindleに送って読んでみるといいよ。
