これまで使い慣れたPC上のアプリOutlookから、中でも外でもちゃんとメール管理できるソフトにしたいと。
これまではメインは事務所で作業を行っていたので、メールもほとんどが事務所から返信。
外でもGmailを通して返信はできますが、返信内容が同期されないので不便でした。
緊急の場合のみ外からでもGmailで返信するということをしていましたが、
ようやくといっていいほど今さらまじめにメールをどこでもできる環境を考えてみました。
・必要がなくなり削除したメールの同期
・返信したメールの同期
これらが実現すればよかったので、
結果的に先日書いたようにGmailを使うことになりました。
いつでもどこでもWEBの仕事をするために、メールクライアントはGmailとなりました。 | 大阪のホームページ制作会社YCOM
これまで使っていたOutlookは同期はできるものの30分に1回で、なおかつ容量に制限があるそうで、
使えなくはないけれどかなり不便ですよね。
これ何とかしてほしいですよね。
30分に1回しかメール受信できないってどれだけ不便なんだ!
メール閲覧を使いやすくするプレビューパネルの設定
結局Gmailになったわけなんですけど、
Gmailのデフォルトの画面って個人的にはとても見にくいんです。
その原因はこれ、例えばOutlookとかだとこんな風にメールの内容が右パネルで見ることができます。
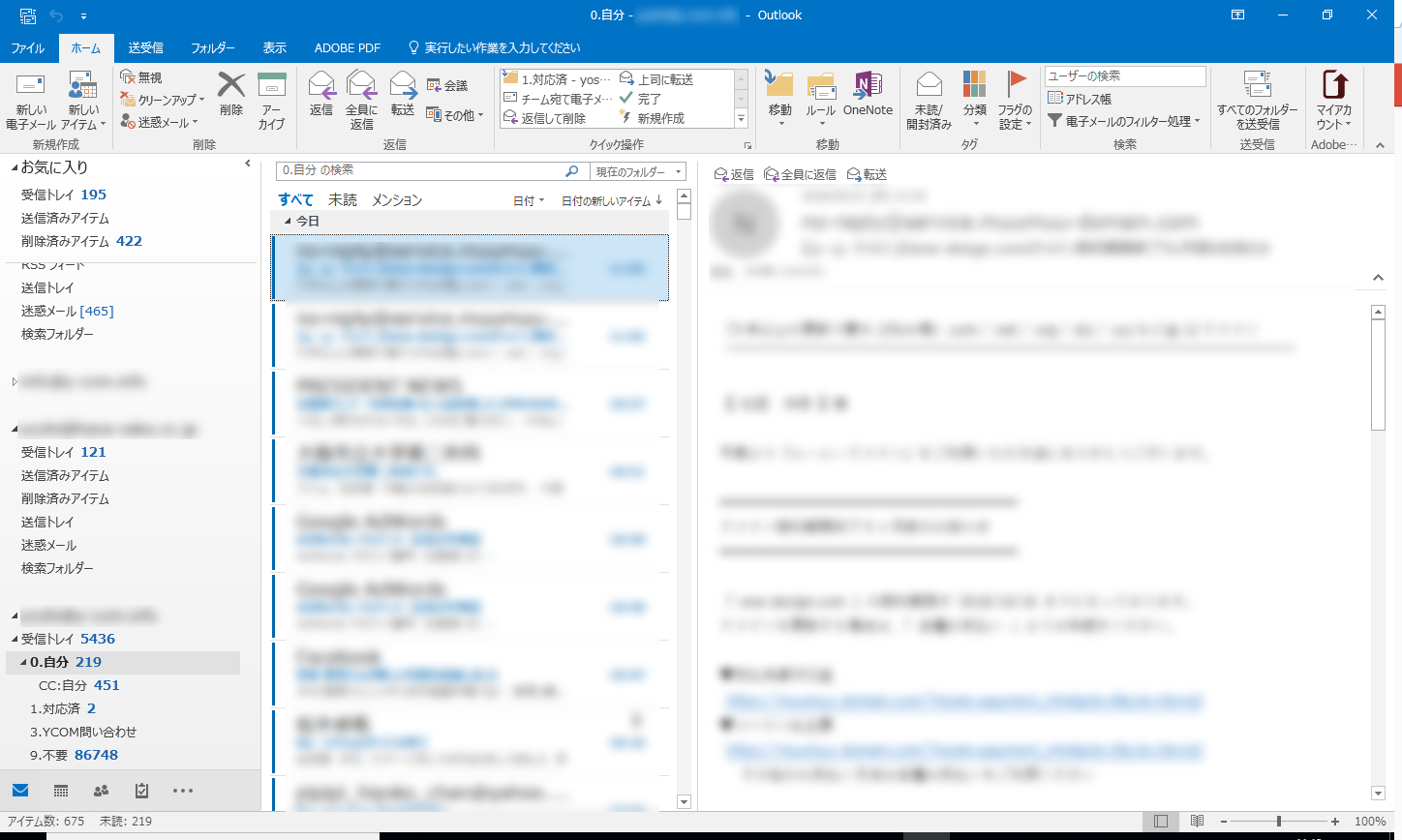
ところが、Gmailではたいていこんな感じだと思います。
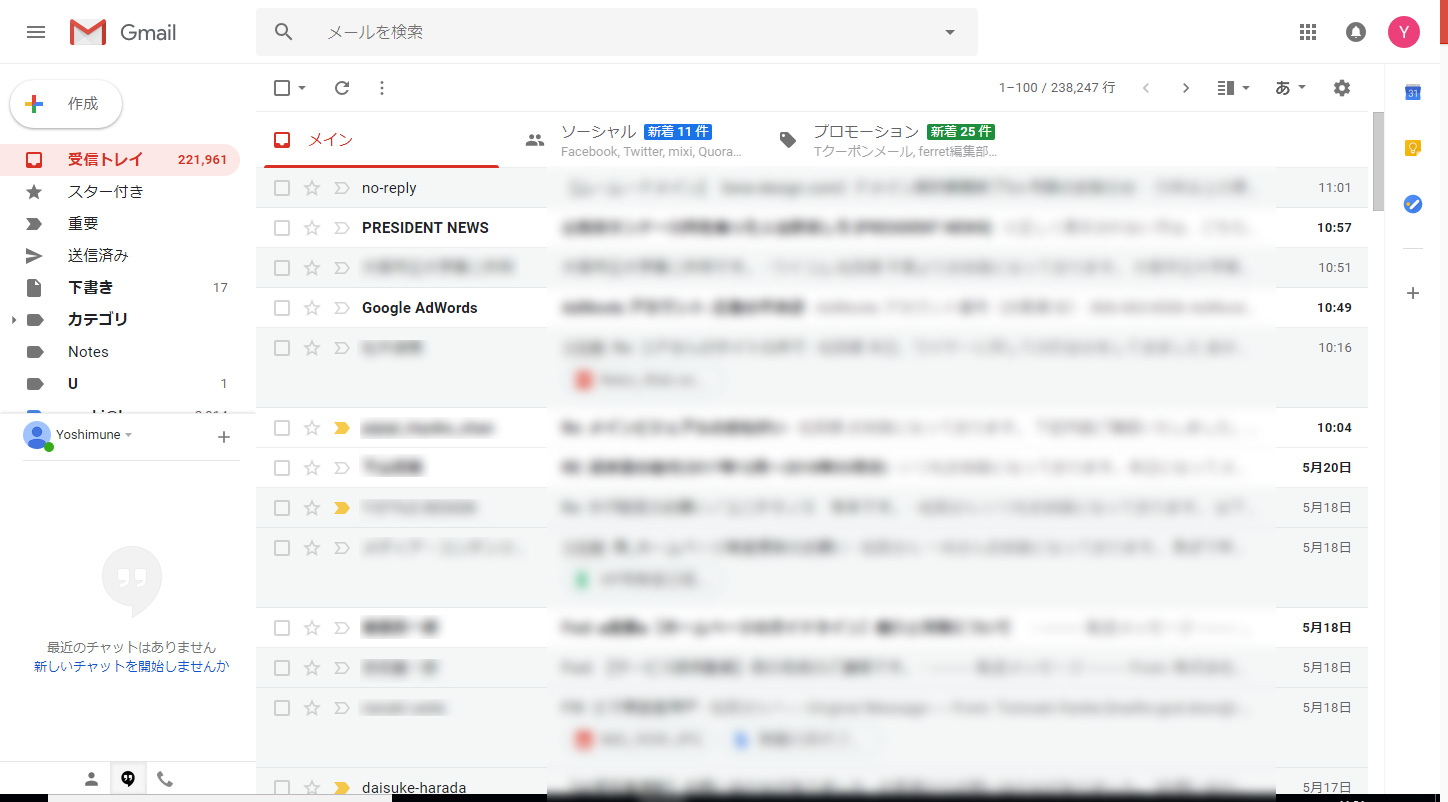
内容を読みたかったらクリックして読まないといけなくて、
このひと手間が自分の仕事上削減したいんです。
Outlookと同じように右側にメールの内容を表示できないかと調べてみたところ、ありました!
僕のGmailは最近新しいものに切り替えたので、
2018.5.21時点での新しいバージョンのGmailで説明します。
説明というほどのものではないですが、
設定はgmailの設定画面、画面でいえば右上にある歯車のマークから行けるところです。
[歯車マーク] – [設定] – [プレビュー パネル]
これを「有効にする」だけ。
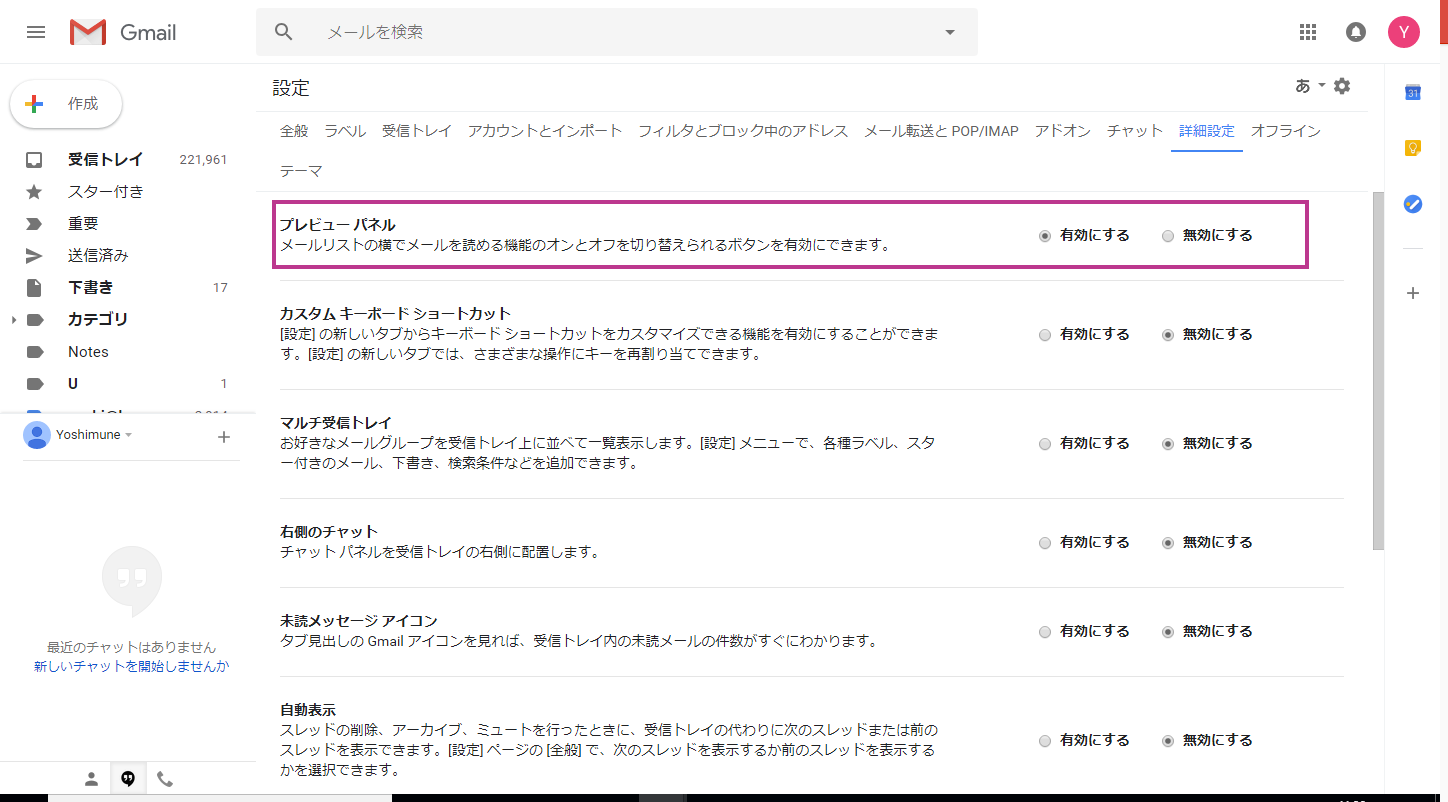
ただ、これだけでは受信メールに戻っても何も変わっていなくて、
受信メールに戻った後に分割の設定をします。
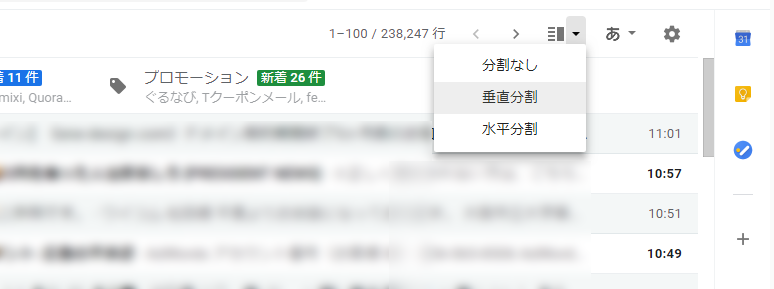
垂直にするか、水平にするかを選べます。
分割しないにしたらいつものに戻せます。
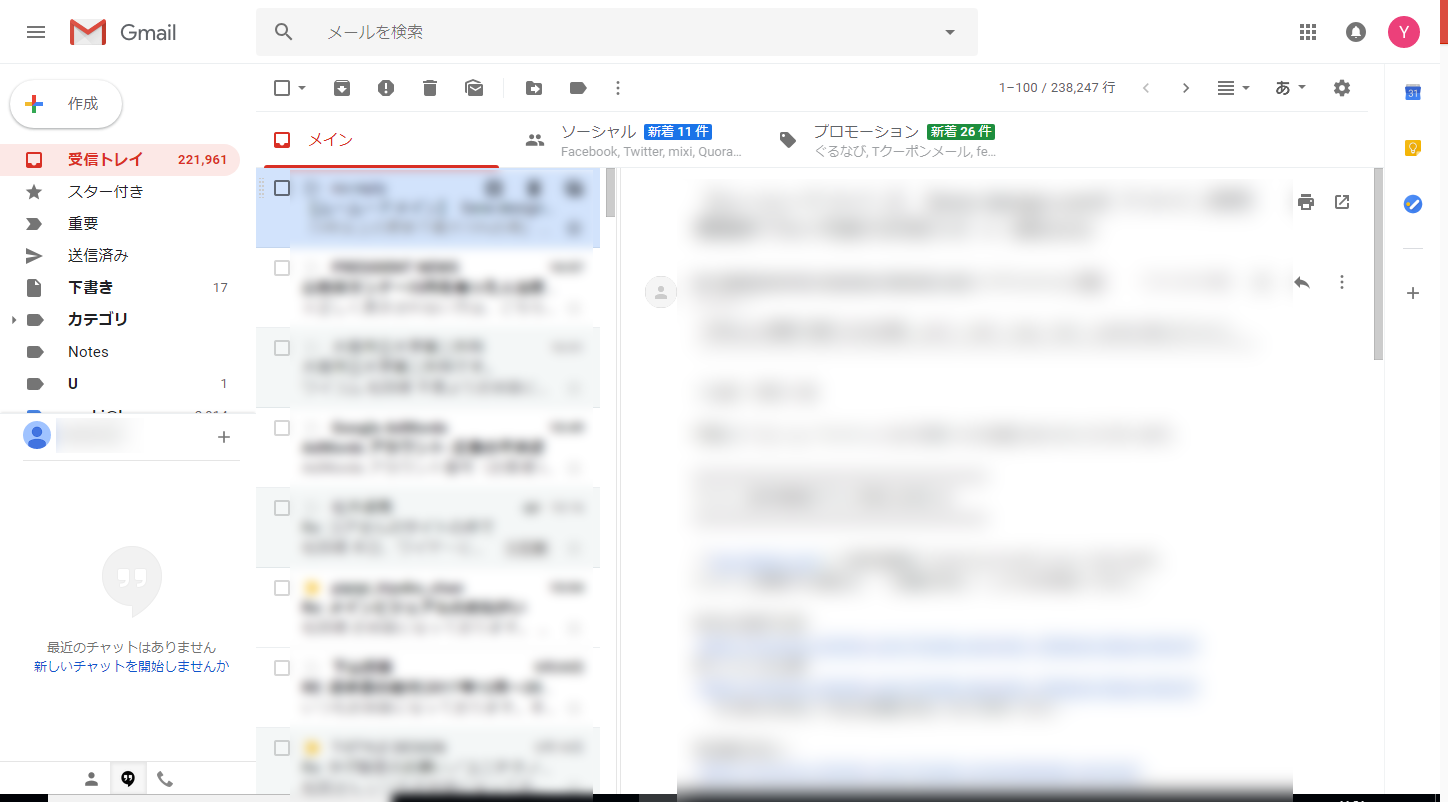
これで、Gmail場でも右側にプレビューパネルが表示されます。
大量にメールを処理する場合にとっても便利ですよ。
説明のためのスクリーンショットとるにあたって何より、
受信メールの未読数が20万件越えとえらい数です。
これ、スマホ上でもこの数字ですからね。
スマホ画面見られていつも驚愕されますが、これからはGmailメインで使っていくので少しずつ減っていくはず。
まだまだ使い始めでこれからなんで、やっぱやーめたってことあるかもしれませんが、
いずれにせよこのプレビューパネル便利なので試してみてください。
