ただ眺めていませんか、手と頭を動かして使わないとなかなかいい情報は出てきませんよ。
データを見るっていうのは知的な好奇心を満たすだけならただ眺めているだけでもいいけれど、
ホームページを改善したいというのであれば、
ちゃんとした目標値(KPI)を経てて、仮説とその成果をチェックしていくという繰り返しをしていかないとほんとに前に進まないです。
同じ指標をなんどもなんどもぐるぐる無駄に閲覧して回ってる人多いはず。
チェックしたいものを決めておかないと、目的地を決めずに歩いているのと同じですから。
今日はGoogleのイベントトラッキングというのを紹介します。
むちゃくちゃ簡単だし、しかもむちゃくちゃ有用。
初期状態では取得できないホームページ上でのユーザーの行動をアイデア次第でいろいろととれちゃいます。
GoogleAnalyticsってほんとによくできていて、いろんな指標をいろんな角度から見ることができます。
でも、実は初めに用意されている汎用性の高い指標だけで知れることって大雑把な特徴だけで、
具体的な施策に落とし込むにはデータをいろいろといじくらないといけない。
また、データって見る人によって抽出できる情報が何倍も違って、
データ解析とか得意な人って、同じデータを見ても一般人が気づかないような情報のヒントを得たりします。
だから、たまに見るくらいではデータを見る力はつかないから、できるだけたくさん見ることといろいろとデータをいじってみることかなと思います。
僕も最近はデータから何か改善のヒントが見つからないかといろいろとやってみていますが、
そう簡単に見つからないものの、自分なりにこうすればこういうデータが取れるっていうのが少しずつだけどわかってきます。
イベントトラッキングでできること
イベントトラッキングって何かというと、ユーザーが何か行動をしたときにそれをAnalyticsに記録して残すための手段です。
あるボタンを押したときとか、スクロールを一定以上したときとか、ギャラリーのスライドを動かしたときとか、
ユーザーがホームページ上で行った行動をいくらか記録することができます。
そういったことを応用すると、
PDFをダウンロードした回数とか、ユーザーのスクロールの平均値とか(スクロールマップ使った方がいいけど)、ギャラリーやスライドの何枚目まで見てやめたのかとかわかっちゃいます。
あと、スマホからの電話とかデバイスメールとかのコンバージョンもこれで取れます。
アイデア次第で適用範囲はむちゃくちゃ広いのでぜひ覚えてほしい。
しかも簡単!
PDFのダウンロード数を調べてみよう
イベントトラッキングを利用したデータとしてよく使うのがPDFのダウンロード数。
入学案内とか、病院の問診票とか、結構コンバージョンに匹敵するような要素がいっぱい。
だけど、たいていの人は設定してないのでそれがわからない。
電話とか問い合わせメールは少なくても、実は問診票をダウンロードする回数がすごい多ければ成果出てるってわかりますよね。
電話とか問い合わせってユーザーにとっては敷居が高くて、それ以前に会社とかお店とかに興味を持っているシグナルっていろいろあるんです。
それをつかむことができたらかなり役に立つ。
そういったものって電話とか問い合わせとか、あるいは商品の購入に比べてシグナルをキャッチする頻度が多いので解析もしやすい。
問い合わせ1回につき、その下では実は資料のダウンロードが10回あるとか。
問い合わせ10回だと、資料のダウンロードは100回もある。
3種類くらい資料を用意しておけば、ダウンロードの傾向をつかむことでなんらかのヒントが得られるよね。
問い合わせしか見てなかったら、それに気づくのに10倍時間がかかるわけです。
イベントトラッキングのコード
要するに詳しくはここを読めばいいんだけれど、
Analyticsヘルプ:イベントトラッキング
Analyticsヘルプに書かれているこのコードが基本。
これをHTMLに埋め込むんだけれど、
ga('send', 'event', [eventCategory], [eventAction], [eventLabel], [eventValue], [fieldsObject]);
このうち、’send’と’event’はそのまま使います。
Analyticsヘルプには先にはこのように説明されています。
eventCategory :通常は接点に使用されたオブジェクト
eventAction : 接点の種類
eventLabel : イベントの分類に便利
eventValue : イベントに関連する数値
難しければ、
eventCategory :大カテゴリ
eventAction : 中カテゴリ
eventLabel : 小カテゴリ
eventValue : 値
とまずは考えればいいんじゃないでしょうか。
例えば、PDFのダウンロード数を記録する場合はこんな風にします。
※Googleさんの推奨といろいろと違ってますが分類方法は自分なりでいいんです。
ちゃんとやるならプロジェクトとか社内でルール決めてください。
ga('send', 'event', 'pdf', 'document', 'visitor', 1);
‘pdf’, ‘document’, ‘visitor’, 1
PDFですよ → 資料ですよ → 初めての方向けですよ → 1クリックで数値を1増やしてね
例えば、リピーター向けの資料を配布するなら
‘visitor’を’repeater’に変えたら別で記録される。
ga('send', 'event', 'pdf', 'document', 'repeater', 1);
とかにする。
これで、
「初めての人ガイド」と「常連向けガイド」とかのPDFのダウンロード数を数えられる。
イベントトラッキングの設定
さきほどのコードを実際にHTMLに設置します。
PDFのダウンロードのHTMLってこんな感じですね。
<a href="./visitor.pdf">初めての人ガイド</a> <a href="./repeater.pdf">常連向けガイド</a>
クリックしたときにAnalyticsにデータを送るにはonClick=’クリックされたときに行いたい処理’というものを使います。
<a href="./visitor.pdf" onClick="ga('send', 'event', 'pdf', 'document', 'visitor', 1);">初めての人ガイド</a>
<a href="./repeater.pdf" onClick="ga('send', 'event', 'pdf', 'document', 'repeater', 1);">常連向けガイド</a>
これでオッケー。
この使い方だけまず覚えましょう。
設置できたかテストしてみる
設置できたかテストしてみます。
今設定したリンクを実際にクリックして試すんですが、
テストではAnalyticsの [リアルタイム] → [イベント] を見ます。
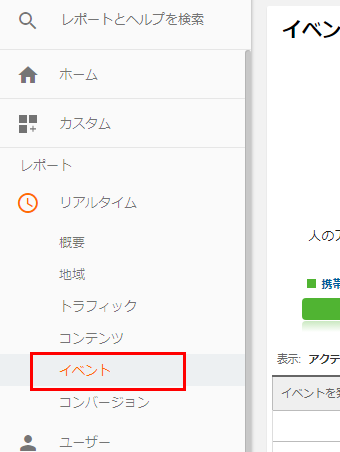
これを開いた状態で先ほど設定したイベントをクリックしてみると、
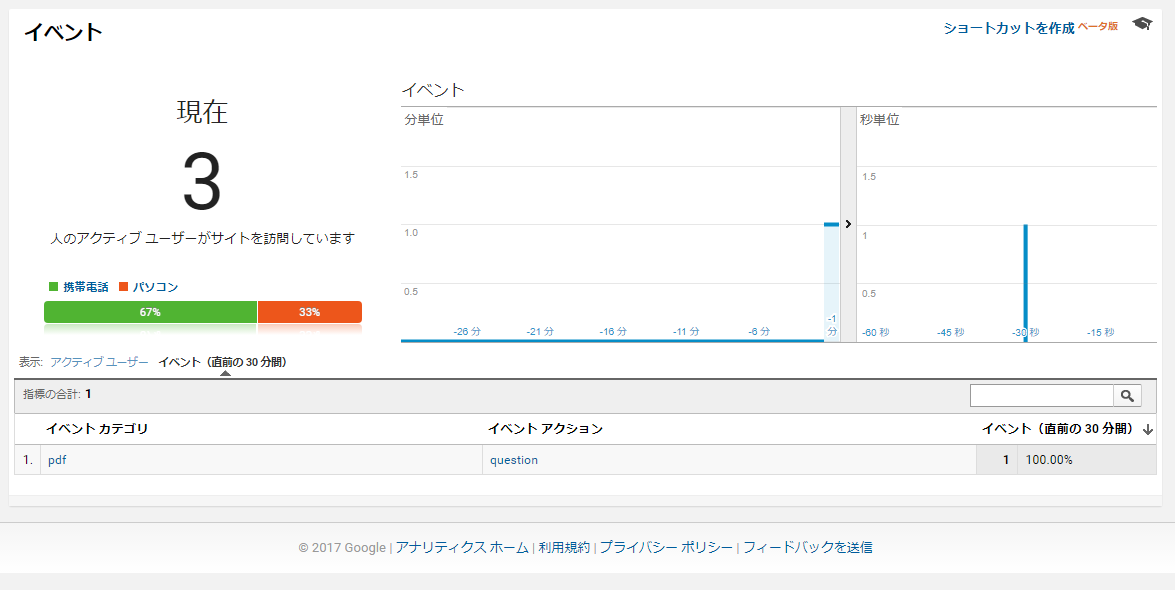
このようにクリックしたことがリアルタイムに反映されていたらオッケーです。
あとはこれをコンバージョンやページの価値なりと結び付けていけばいいわけです。
何らかのアクションに対してコンバージョンや価値を設定しておけば、いろいろなことが数値としてわかります。
数値としてわかるというのは判断するうえで非常に大切なので、まだの人はぜひやってみましょう。
