GoogleAnalyticsやSearchConsoleで様々なデータを見ることができるんですが、データだけを眺めていてもなかなか改善のヒントは見つからなくて、それを分解したり比較したりするためにデータをCSVにエクスポートして、Excelでいろいろグラフにしたりしながら改善のヒントを探しています。
文字コードや区切り文字の選択、自動的にデザインとフィルター適用が行われていて作業を大きく効率化できます。
CSVをExcelで開く方法
CSVっていうのは、データ同士を特定の記号で分割したデータで、主に「,」で区切られていることが多いです。
決まったフォーマットになっていることによって、プログラムで読み込んで操作しやすく、ExcelでもCSVを読み込んで作業する人も多いですね。
CSV=Excelというセットのイメージが強いかもしれませんが、あくまでExcelの扱えるデータの形式ということで、Excel用にcsvがあるわけではありませんので知っておきましょう。
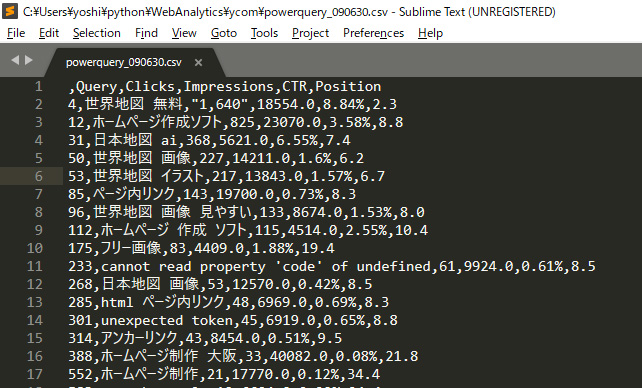
で、今回はExcelでCSVを読み込んだ時の話なんですが、CSVをExcelで読み込む時って皆さんどうしていますか。
Excelにそのままドラッグアンドドロップで開くことができますし、右クリックでCSVをExcelで開くという方法もあります。
ExcelのメニューのファイルからCSVのデータを開くと言うこともできますね。
おそらく多くの人がこれらのどれかの方法で開いてるんじゃないでしょうか。
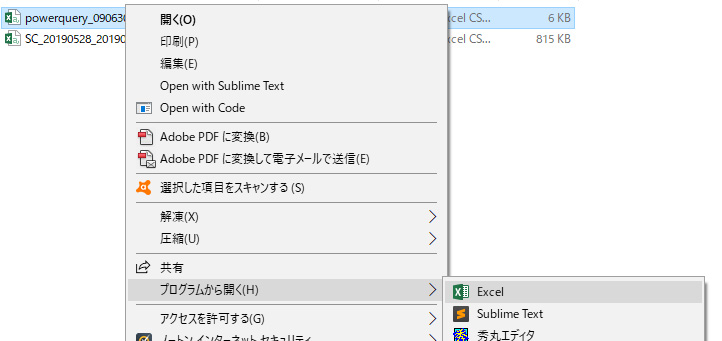
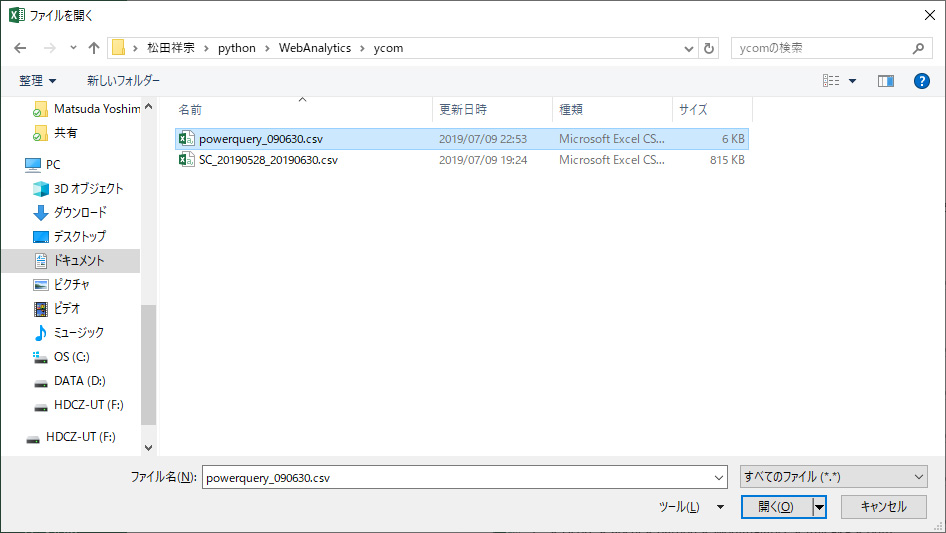
このようにして開いたデータというのはこのように表示されます。
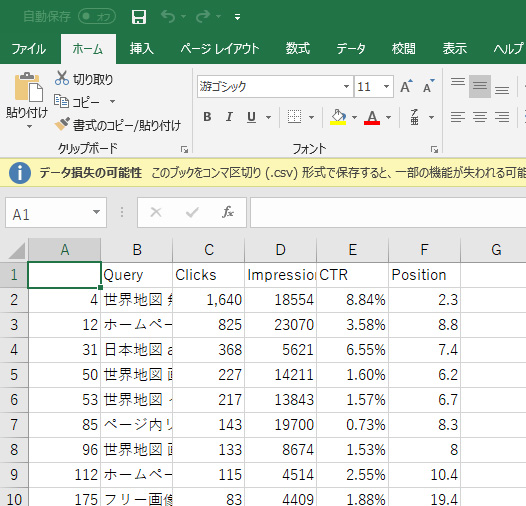
このように、テキストエディタでは見にくかった「,」で区切られたデータは、セルで区切られてとても見やすくなります。
あとは、これをExcel上で好きなように操作すればいいですね。
CSVをExcelでそのまま読み込むと文字化けを起こすことも
ただ、このようにうまくいくこともあれば、このようにcsvを読み込んだ時に文字化けを起こすこともあります。
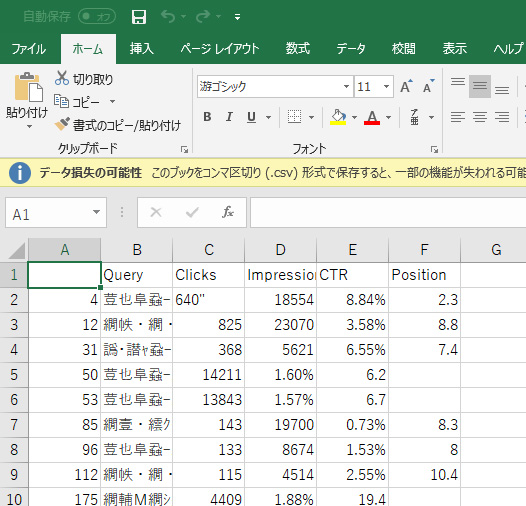
Excelで文字化けせずに読み込みを行うためには「Shift-JIS」という形式の文字コードのCSVでないとこのように文字化けを起こしてしまいます。
例えば、SearchConsoleでダウンロードしてきたCSVは「UTF-8」形式なのでそのまま読み込むとこのように文字化けしてしまいます。
そのため、「UTF-8」のCSVを読み込もうと思うと、CSVのファイルを何らかのテキストエディタでExcelで文字化けせずに開けるように「Shift-JIS」の形式に変換しないといけません。
これがおそらく一般的に読み込まれているCSVの読み込み方だと思うんですが、僕も以前はこの方法で開いてたんですが、実はExcelの別のメニューからデータとしてCSVを取り込むともっと便利なんです。
CSVをデータインポートして、簡単にデータ形式でデータを読み込もう
新規のシートを開いた状態で、Excelの1番上のメインメニューから「データ」を選んで、その中から「テキストまたはCSVから」を選びます。
そして、CSVファイルを選んで「インポート」してみましょう。
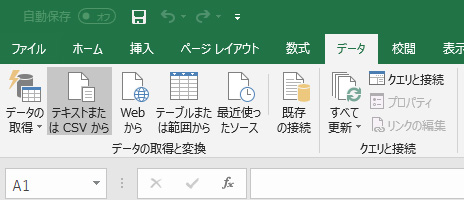
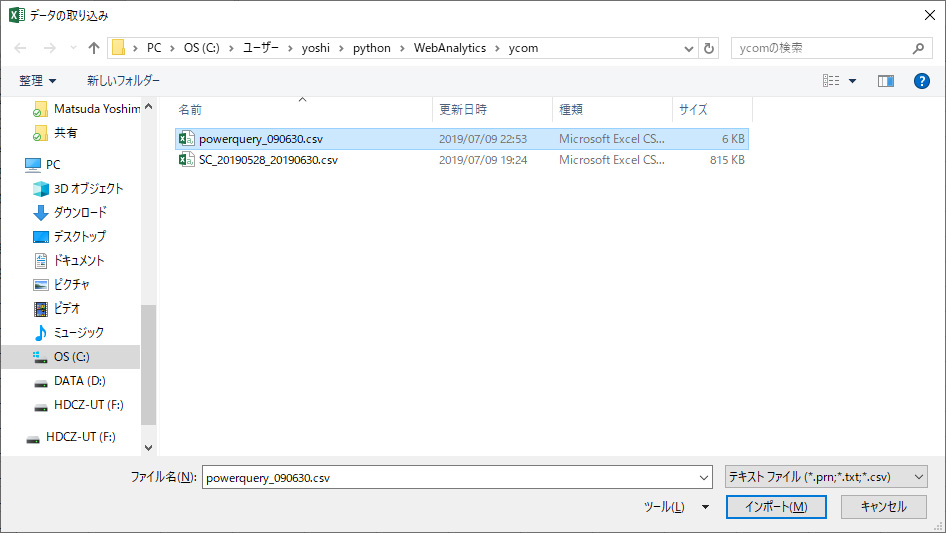
読み込む前にこのようなダイアログが出てきたと思います。
このデータの読み方の良い所の1つはこの段階で読み込むファイルの文字コードを選択することができるということです。
デフォルトではこのように文字化けしていますが、上のメニューから「UTF-8」を選ぶと文字化けがなおるのがわかりますよね。
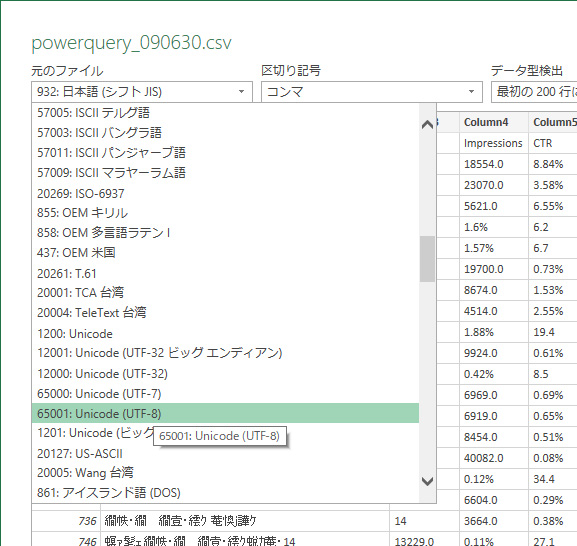
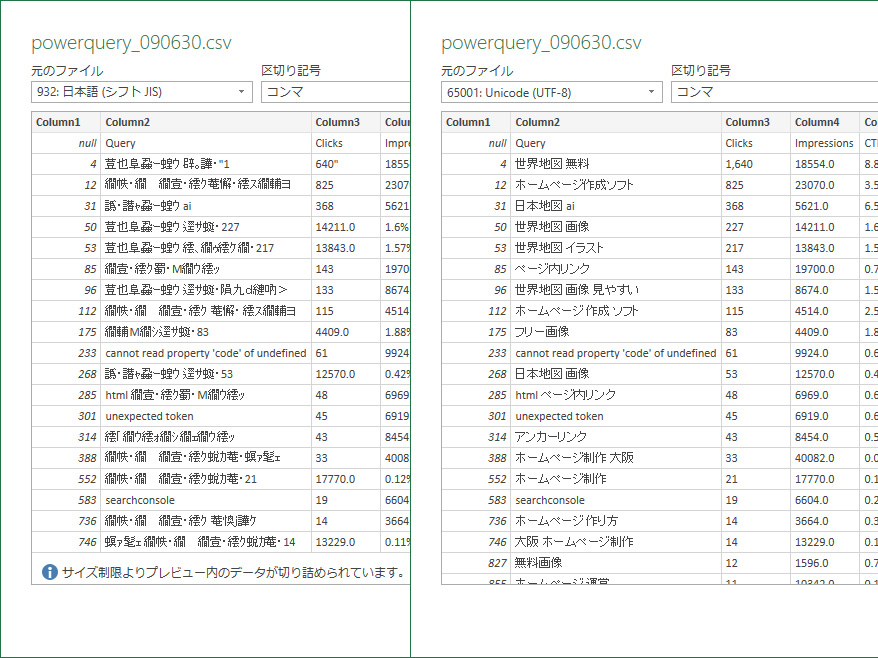
区切り記号も「,」だけでなく他の区切り文字でCSVが作られていても大丈夫です。
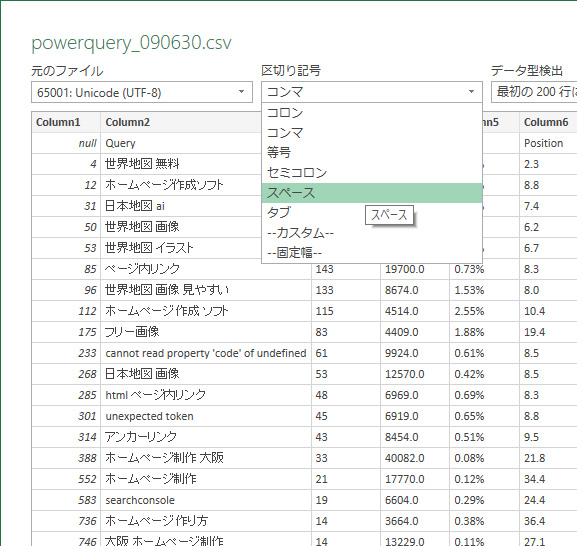
そのまま右下の「編集」ボタンを押すと別の画面が出てくるので、さらにそこでいろいろと操作メニューはありますが、「閉じて読み込む」を押してください。
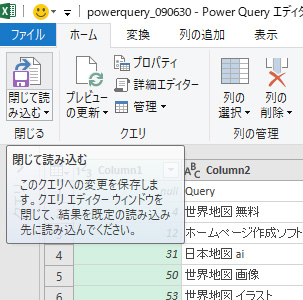
そうするとデータはこのように読み込まれました。
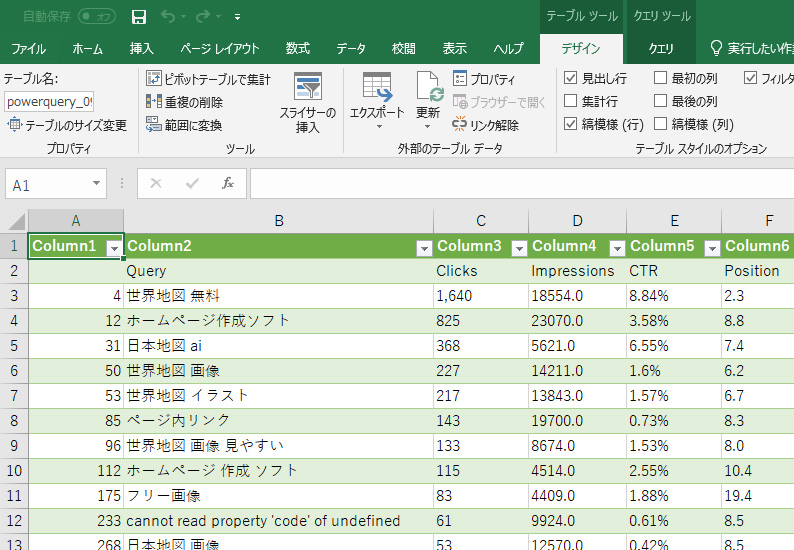
これを見て分かると思うんですが、先ほどと見た目も全然違ってますよね。
この読み方の何がいいかっていうのは、あらかじめ色がついて見た目にも良いものができています。
また、初めからそれぞれの列にフィルターがかかっていてデータをソートしたり検索したりっていうことが既にできてようになっています。
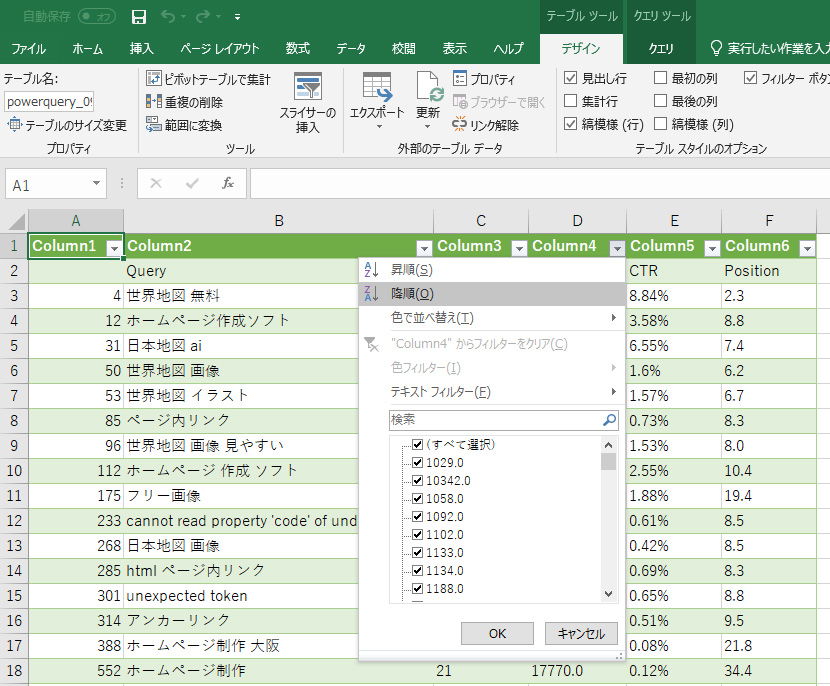
普通の読み込み方ではただ単にデータを区切ってセルに読み込むだけなんですが、データとしてインポートすればこの段階まで自動でもっていってくれるんですね。
文字コードを選択して読み込めて、自動でこのように見た目が整形されていてフィルターもかかった状態っていうのはすごく便利!
数値の並び替えには気を付けよう
ただ、気を付けないといけないのが読み込まれたデータはテキストなので、このまま並び替えても正常に動きません。
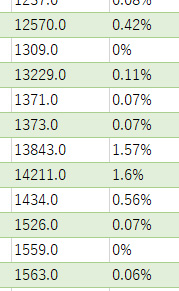
こんな感じで、文字列として並び返されるので、
「1373.0 → 13843.0 → 14211.0 → 1434.0」
みたいなことが起こっちゃう。
なので、数値として変換しておく必要があるんだけれど、ここが直感的ではない操作が必要で、
「データ」→「区切り位置」
を選んで、ダイアログが表示されるのでそのまま「完了」を押してください。
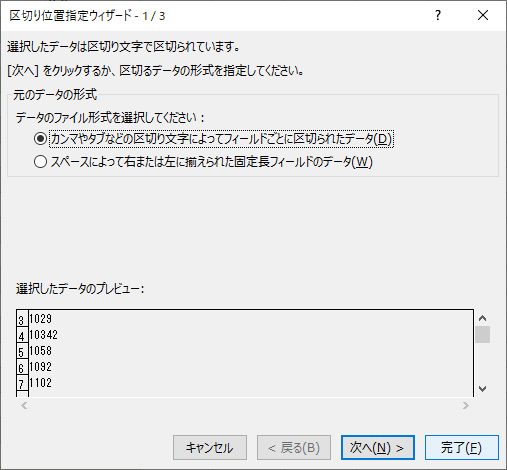
とりあえず、これでテキストが数値化されるみたいです。
今回のCSVの読み込み方を知らないからといってできないことがあるわけじゃないですが、こういったちょっとした無駄を省いていくことが作業全体として大きな効率化につながります。
仕事をする上で、時間をかけなければいけないタスクもありますが、かけなくてもいいところで時間がかかっているというのはよくない。
本来やらないといけないところにかける時間を確保するためにも、こういった便利な機能というのはぜひ知っておきましょう。
Excel操作の基本を学ぶならこれ。レビュー評価も高い!
細かい計算の云々はおいておいて、業務に役立つ部分のエッセンスを学ぶことができます。
とりあえず1回は読んでおいて、Excelと業務への向き合い方をあらためて考えてみましょう。
