Trelloを使って届いたメールを一瞬でタスク化
皆さんはタスク管理にどんなツールを使ってますか。
人それぞれいろいろなツールを使っていると思いますが、私はTrelloというツールを使っています。
Trello
Trelloは、あらかじめ担当者別や業務のフェーズ別にボードを作っておいて、タスクをマウスのドラッグドロップで移動させて状態を管理する、いわゆるかんばん方式的な管理ができるのが特徴です。
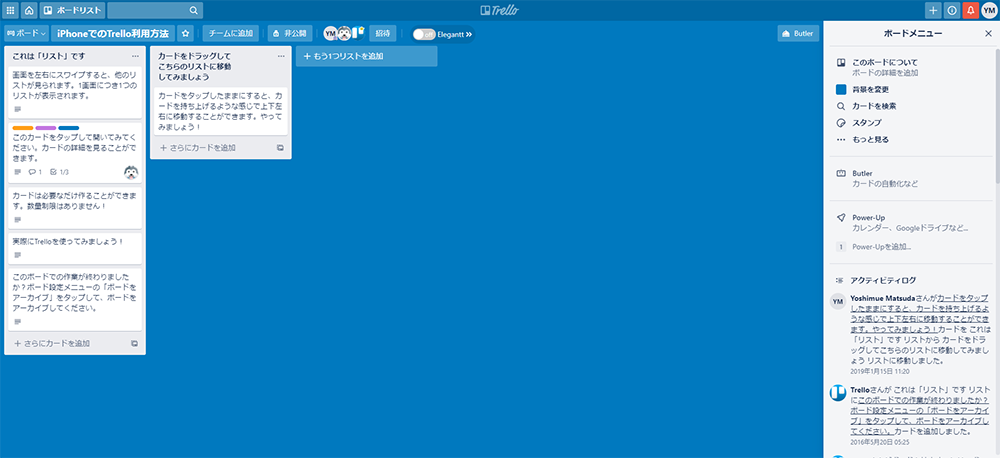
他にも、ラベルを貼ったり、期限を設定したりとToDoリストに必要な機能がたくさん用意されています。
個人的には、もっと検索からのタスク操作が楽になればと思っていますが、直感的でわかりやすく応用範囲も広いのでこのTrelloをメインにタスク管理しています。
さて、メールで届いた作業依頼をタスク化することも多いでしょう。
まだまだメールでのやり取りが多い時代なので、
届いたメールを確認して、それをタスクとして手作業で書き込むという作業は多いです。
Trelloを使えば、届いたメールを特定のアドレスに転送するだけで、メールを簡単にタスクにすることができます。
毎日たくさんのメールが届くと思いますが、そのメールの処理をうまくこなせるかどうかで仕事の効率も変わってくると思います。
どのようにもれなくすべてのメールに目を通して作業を行っていくか。
メールはどんどん処理していかないと、他のメールで埋もれていってしまいますよね。
かといって、すぐに処理できない内容のものはそのまま受信トレイに残してしまってませんか。
そういったものは、タスク化しておけばメールからは消しておくことができますね。
何より、タスク管理がいろんな場所に分散されているのはよくありません。
タスクがAの場所にも、Bの場所にも、Cの場所にもあるという状況は、いずれミスがおこります。
情報の場所は集中させる方がいいでしょう。
今回紹介するメールの転送によるタスク化を覚えれば、少なくともメール上のタスクをTrelloに集中させることができます。
メール転送でタスク化する方法
やり方は簡単です
- 転送先のメールアドレスを調べる
- 転送メールが記録されるボードを設定する
- 転送してタスク化
これだけです。
まずは、転送先のメールアドレスを調べましょう
メールをタスクとして転送したいボードリスト画面に移動し、画面右上の「ボードメニュー」をクリックしてメニューを表示します。
「もっと見る」→「メールでボードへ送信するための設定」と進みます。
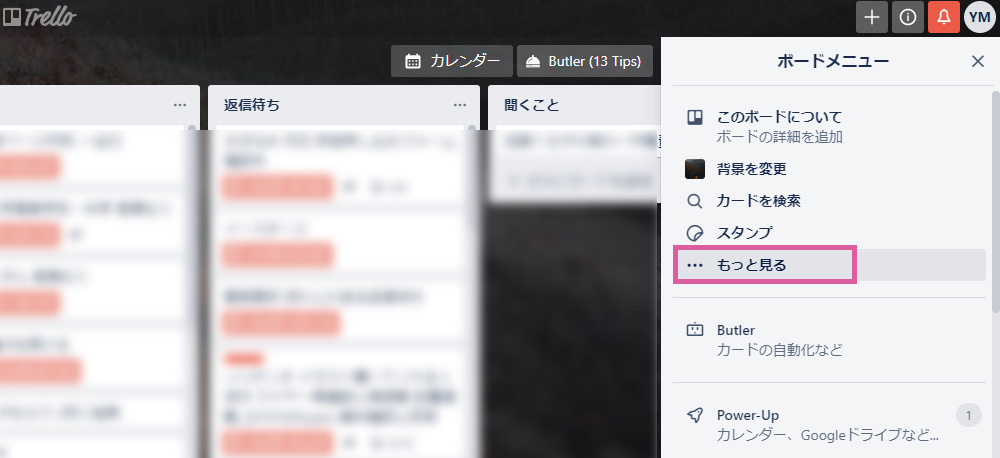
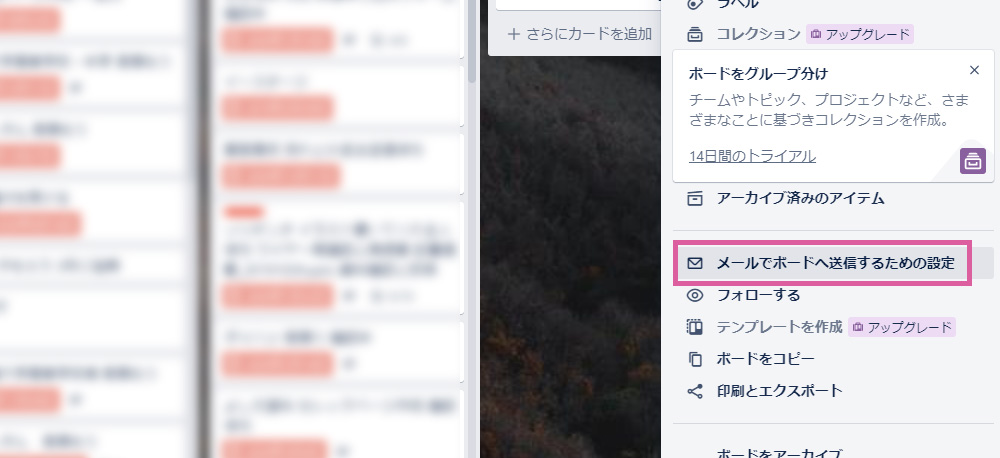
そして、転送先のメールアドレスが表示されるのでこれをメモしておきましょう。
予想できると思いますが、このメールアドレスに転送するだけですね。
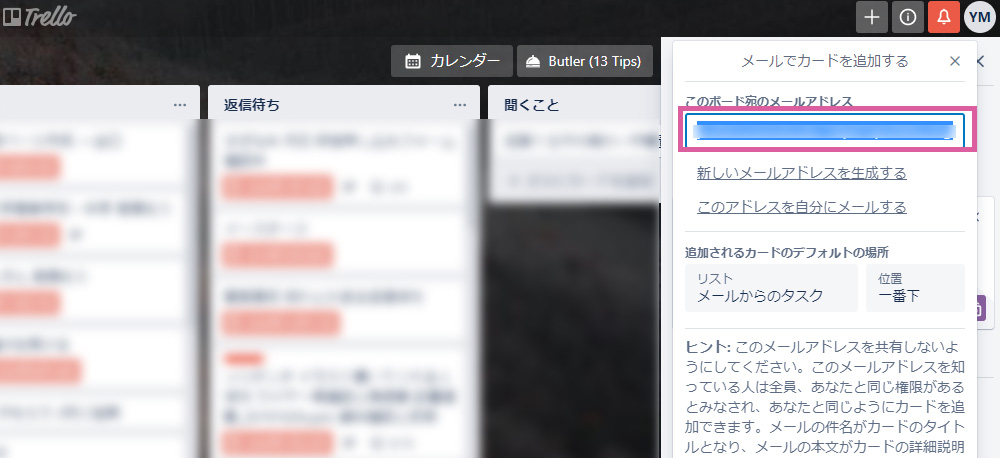
次に、転送先のボードを設定します
メールアドレスの下に表示される、この部分でメールをタスク化する先のボードを設定します。
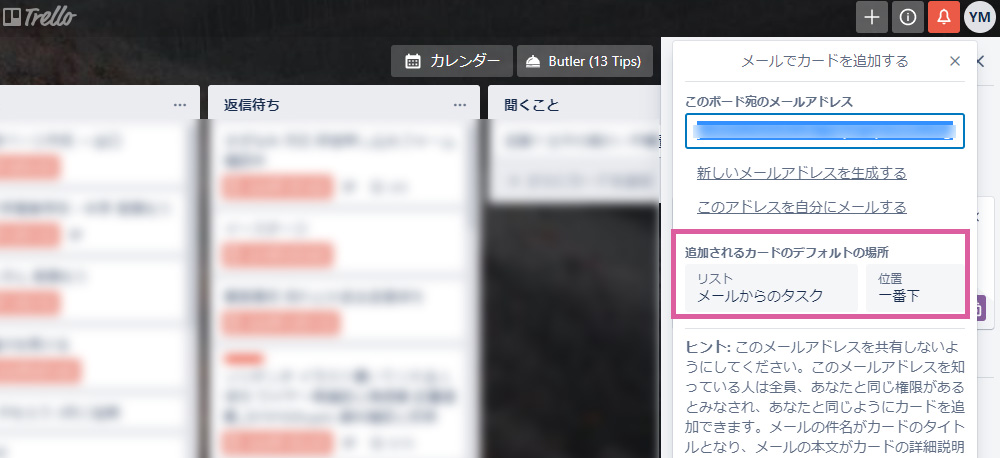
これで設定は終わり、非常に簡単ですね。
さて、クライアントからメールを受信したら、先ほどメモしたメールアドレスにメールを転送してみましょう。
こんな感じで、どんどんとタスクとしてストックされていきます。
添付ファイルも自動で入ります。
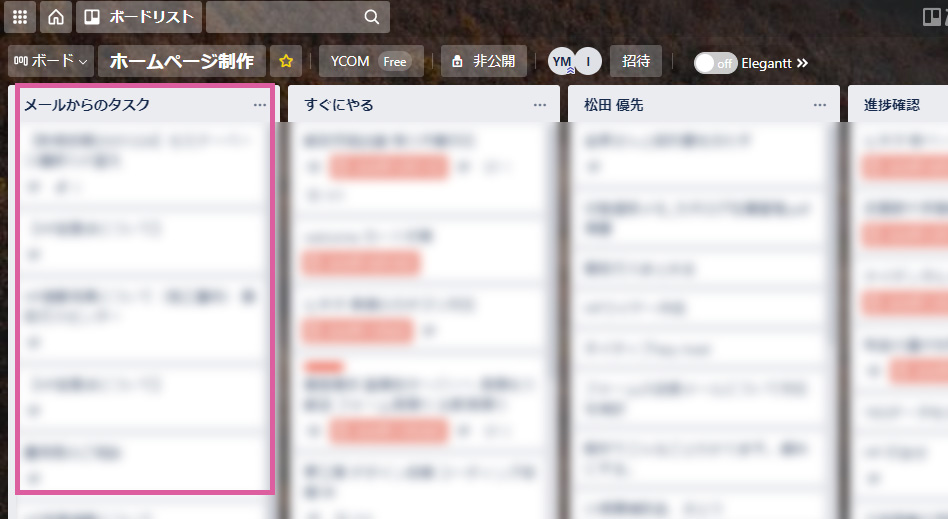
タスクとして記録される内容はメールの中身そのままです。
そのままでは読みにくいので適宜整理して管理してください。
私の場合は、業務の終わりの変える前にその日のメールのタスク化が必要なものをTrelloへ転送します。
その際、昨日転送してタスク化されているものは、整理して担当者に割り振るタイミングを作ってます。
これをやりだしてからは、メールがたまることが無いので、メールの見落としリスクも減りました。
こういったツールは、使い方でどんどん作業が楽になります。
それぞれの使いやすい使い方でタスクを効率的に管理していきましょうね。
