パソコンのSSDの容量を増やしてみました
今回は、ホームページの話しとはちょっと違うんですけど、先日自分のパソコンの容量が足りなくなってSSDを容量の大きなものに交換したので、その時のことを書きたいと思います。
SSDの交換作業は初めてで、Googleで調べながらやってみたんですが、うまくいかないこともあって結局1本SSDを無駄にしたので、備忘のために書いておきます。
詳しい手順は、Googleで「SSD 換装」とか調べるとたくさん出てくるので、それを調べてもらったらいいかと思います。
ここでは、自分のやった手順と、そのポイントを書いておきます。
パソコンを長く使っていて、Cドライブ(OSの入ったドライブ)がの容量が足りなくなってきたってことあると思います。
他のドライブだったら、容量が足りなくなってきたらディスクを増設すればいいのですが、
Cドライブについては単純に交換するとWindowsが起動しないということになるので簡単ではありません。
お金があれば、これを機にパソコンを買い替えるというのも一つですし、
新しいディスクにOSを入れなおすのもありですが、アプリケーションの入れ直しや慣れた環境が一度消えてしまうということになり大掛かりになってしまいます。
今の環境そのままで、容量だけを大きくしたい。
そういった場合には、今回紹介するディスクのクローンをやってみましょう。
データの記憶装置として使うのに、HDDで表されるハードディスクと、SSDで表されるソリッドディスクというものがあります。
それぞれメリットデメリットがありますが、単純に速度面で、SDDは圧倒的にスピードが速いです。
「どうもパソコンのが動作が遅くて・・・」そんなときにはディスクをHDDからSSDに換えるだけで圧倒的に早くなります。
自分のPCは、もともとSSDだったんですが、容量がいっぱいになりアプリケーションのインストールにも支障が出てきました。
マイドキュメントやダウンロードフォルダなど、できるものは別ドライブにするなどある程度対応はしていたつもりですが、
毎度ゴミ箱内を削除して、いらないファイルを整理したりと無駄な作業が発生していたので、
もうがまんできない!ってこととで、SSDを交換することを決めました。
やってみた感想としては、いろいろあったけど、結果的には意外と簡単でした(やってみるもんです^^)。
会社で使っているパソコンも大容量に交換しようかなと思ってます。
WindowsでSSDを交換して容量を増やす手順
前置きが長くなってしまいましたが、OSの入ったSSDを交換する手順は以下の通りです。
- 既存のSSDそのままで、新しいSSDを接続(SSD2枚同時に接続)
- 既存SSDのデータを新しいSSDにクローン(コピー)
- 既存SSDを外して、新しいSSDに差し替えて起動
ざっくりこんな感じです。
イメージとしてはわかりやすくて、新しいSSDにCドライブのデータをすべてコピーするだけです。
こう書くとすごく簡単ですが、実際には普段やっているようなコピペみたいな作業とは違います。
OSや起動システムも含めて丸々そのまま全部です。
でも、イメージはしやすいですよね。
SSD換装に必要な準備
まずは、必要なものを準備しましょう。
- 新しいSSD
- データクローン用ソフト
- SSD外付けケース
新しいSSD
私の場合は、SSDはCrucialのものを使いました。
はじめてだったので、あまり高いものを買ってもらいなってしまうのが分かったので、とりあえず500GBのこちらにしました。
結果、1回失敗して1枚無駄にしているので、安いのにしてよかったです。笑
ただし、自分のパソコンでこれが使えるのかっていうところから引っかかりますよね・・・
パソコンによってどのSSDが使えるのかわからないっていう・・・
めっちゃ重要でありながら、ここはすいませんが端折らせてもらいますが、
自分の場合は、デバイスマネージャーでこんな感じでディスクドライブを調べて、Gooleで名前を検索してそれに合いそうなものを探しました。
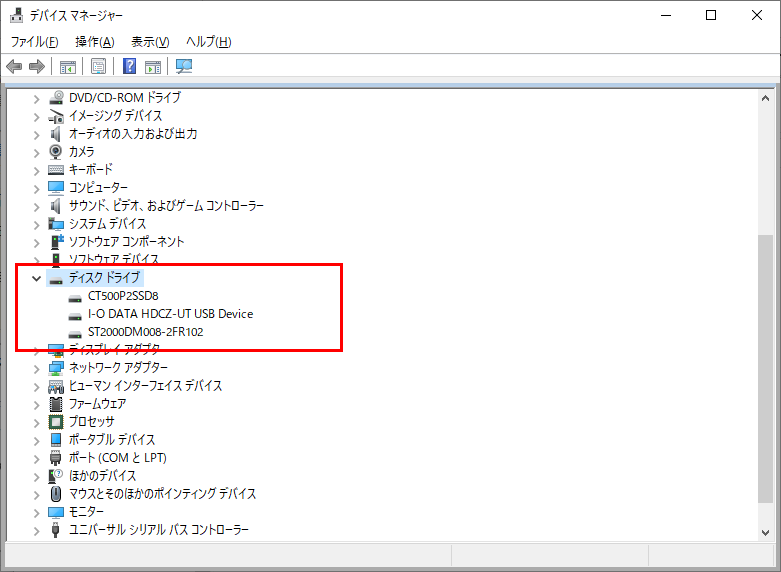
データクローン用ソフト
データを移動するというと、単純にファイルをコピーするのかと思う人がいるかもしれませんが、
OSから起動のシステムまで全て移動するので通常のコピペでデータを移動するだけではもちろんできません。
なので、専用のソフトを使ってデータをコピーします。
全く同じものを複製するということで、クローンと言います。
いろいろなソフトがあるので、ここではソフト比較などの紹介はしませんが、
こちらも「SSD クローン ソフト」などで調べてもらうとたくさん出てくると思います。
クローン用ソフトを調べると、最近は有料のものを買わないといけないように書かれている記事も多かったのですが、有名どころのメーカーのSSDを購入すれば、そのメーカーが提供しているクローンソフトを使えたりします。
私の場合は、CrucialのSSDを購入したので、Crucialが配布しているこちらのソフトを使いました。
転送元、転送先のどちらかがCrucialの製品を使っていれば、こちらのソフトが使えます。
Acronis True Image for Crucial
SSD外付けケース
さて、データのクローンを作成するためには、転送元の今使用しているSSDと転送先の新しいSSDを同時にパソコンに接続します。
私の場合は、持っているパソコンにこれ以上SSDをつなぐスロットがなかったので、外付けのSSDケースを買いました。
USBでパソコンにつなぐだけで新しいSSDを接続できます。
外付けドライブみたいなものですね。
これで準備が揃いました。
実際にSSDの換装をしてみましょう。
SSD換装を実際にやってみる
手順は以下の通りです
- 必要なものを準備する
- 新しいSSDをフォーマットする
- クローンソフトを使って、新しいSSDにデータのクローンを作成する
- 新しいSSDを使って起動の確認
一応、こんな流れなのですがそれぞれ手間取った箇所もあるので、そういったものも含めて簡単になりますが手順を書いていきますね。
パソコンの筐体やOSなど、環境は人それぞれなので状況によって他に必要なものがあるかもしれませんが、
必要なものは、先ほど書いたように
- 新しいSSD
- データクローン用ソフト
- SSD外付けケース
あたりです。
SSDの外付けケースは、説明書を読みながらパソコンに繋いでおいてください。
新しいSSDのフォーマット
新品のSSDをはじめてつないだ時には、まだドライブとしては認識されません。
まずはSSDをフォーマットをする必要があります。
Windowsマークを右クリックして、ディスクの管理を開きます。
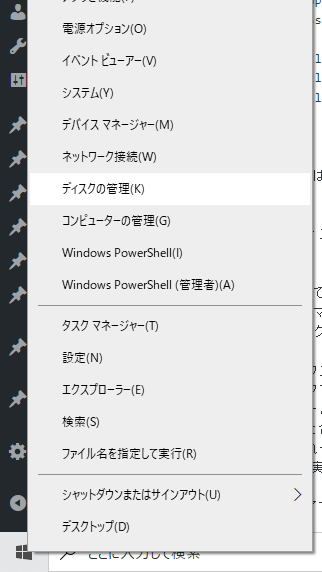
今接続したSSDがこちらの画面では認識されているのが確認できると思います。
新しいSSDを右クリックして、フォーマットメニューを選びフォーマットをしてください。
その際にこのように2つの形式を求められます。
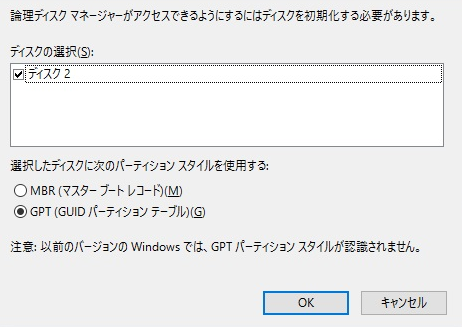
MBRとGPTというよくわからない選択肢。
このあたりの細かい内容は詳しくはないので検索していただけたらと思うのですが、
大雑把なイメージでは、MBRは昔の規格、GPTは最近の規格です。
こんな説明でわかるわけがないんですが(^_^;)、
私の場合は今のパソコンの他のドライブがどちらの規格になっているかを調べて同じ規格にあわせました。
SSDのクローンを作る
フォーマットが完了すると、新しいSSDが認識されるようになるので、ここで初めてクローンの作業ができるようになります。
ここで、自分がつまずいた点なのですが、ここで一度完全なシャットダウンをします。
「完全なシャットダウン」?そう、私はこれ初めて知りました(^_^;)
左下のWindowsボタンからシャットダウンする際に、
「Shift」を押しながら「シャットダウン」を選んでシャットダウンすると、システム情報も含めてシャットダウンされます。
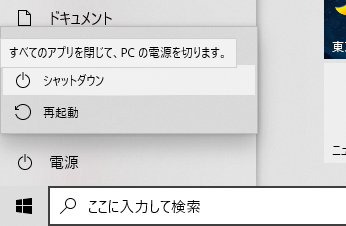
クローンを作るときは、できるだけ安定した状態がいいので、ここで完全なシャットダウンをしておくことは重要なようです。
私が1本SSDを壊したのも、おそらくこれが原因でうまく起動せず、あれこれ触っているうちに壊れたという感じです。
シャットダウンが終わったら再び起動しましょう。
きれいな状態でWindowsが立ち上がるので、ここでクローンを行います。
Acronis True Image for Crucialを立ち上げて、
「ディスククローニング」を行います。
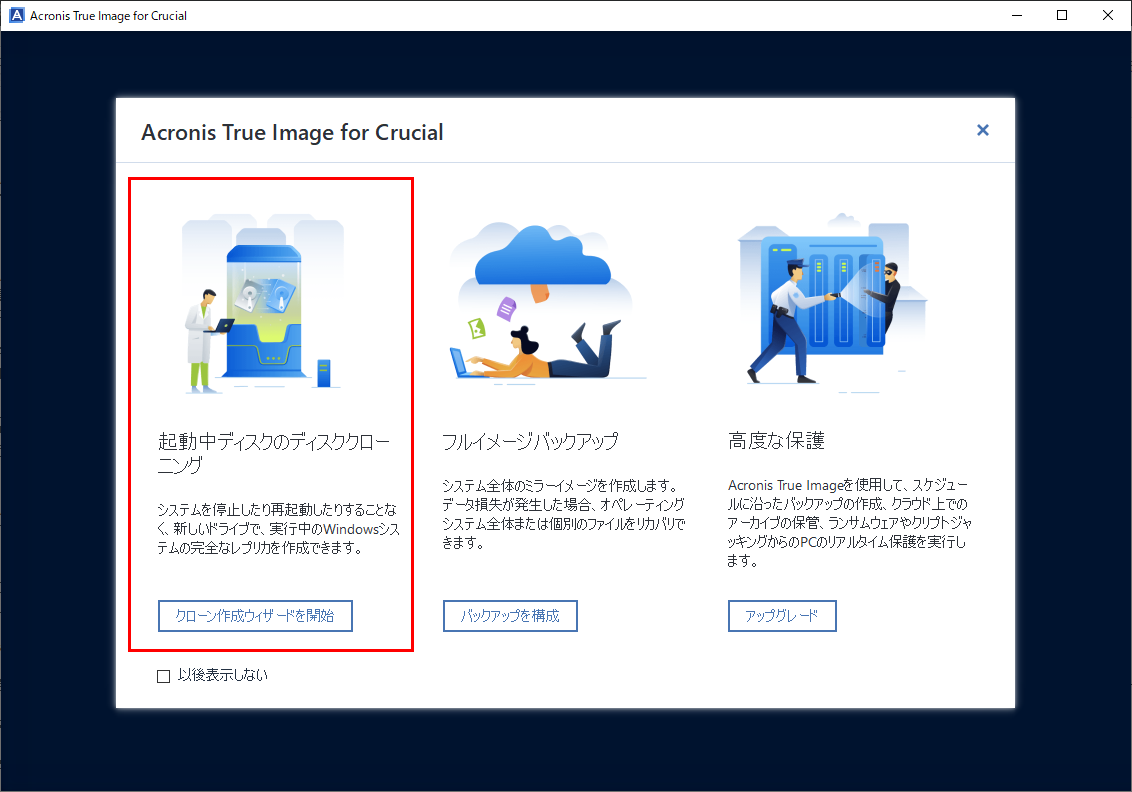
あとはナビゲーションに沿って進めるだけ。
このようにソースディスクとターゲットディスクを選択するので、それぞれコピーしたい今のOSドライブ、そして新しいSSDのドライブを選択してクローン作成を開始しましょう。
この時、絶対逆にしないようにしてくださいね。(^_^;)
これで、私の場合は1時間半ぐらいかけてクローンが作成されました。
クローンを作った新しいSSDで起動
無事クローンが終わると、このようなダイアログが現れるので、指示に従って新しいSSDで起動させましょう。
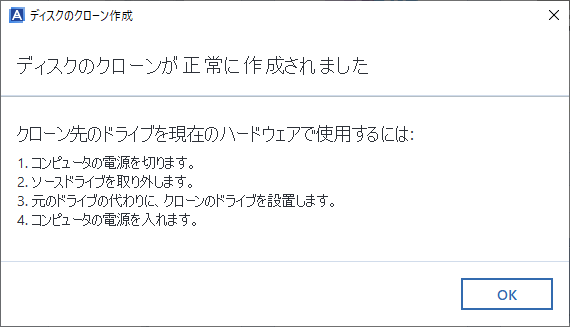
一度シャットダウンして、SSDを新しいものに差し替えして再度起動させます。
私の場合は一度ミスっていたので、SSDを何度も差し替えるのが面倒だったので、SSDを差し替える前に外付けケースに設置した状態で起動のテストをしました。
問題なければ、1度でうまくいくと思うので、この状態で差し換えてもらってもいいですよ。
もしうまくいかなかった場合は、あわてず騒がずにもう一度やり直してみましょう。
私の場合は、ここで何度も強制的に電源OFFして(やってはいけない!)は起動して何とか動かそうと(動くわけがない)したので、それで壊れたと思います。
さてうまくいきましたでしょうか。
1回目で失敗したとき、「完全なシャットダウン」に気づくまでは時間がかかりましたが、
2回目は1回目とは比べ物にならないほどスムーズに終わってしまい、できてみると意外と簡単だと感じました。
私は1枚SSDを壊してしまったので、その分コストかかってしまいましたが、かかった費用は10,000円もいきませんでした。
1テラのSSDを使ったとしても、1万円いかないので、パソコン交換することに比べるとめちゃくちゃ安いです。
もし同じようなことで困っている人がいれば、この記事を参考にやってみてください。
